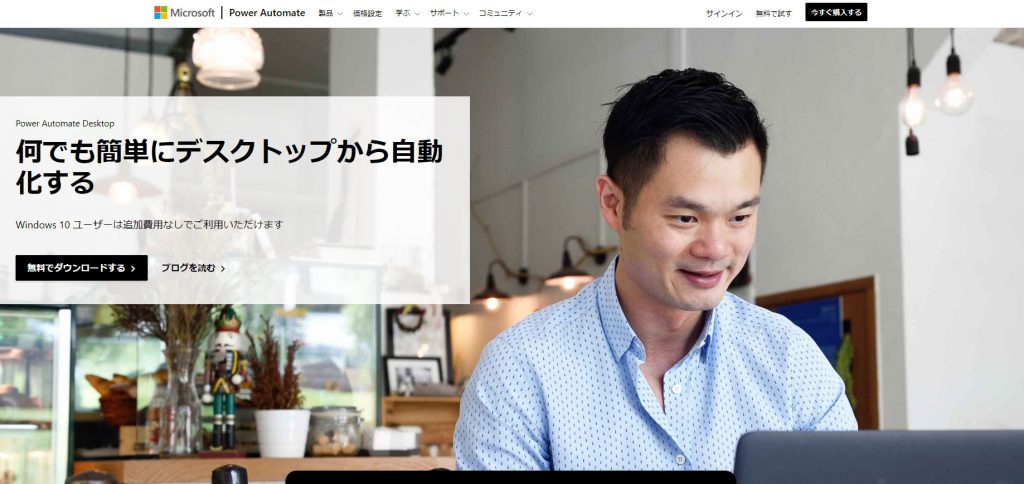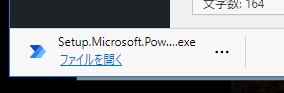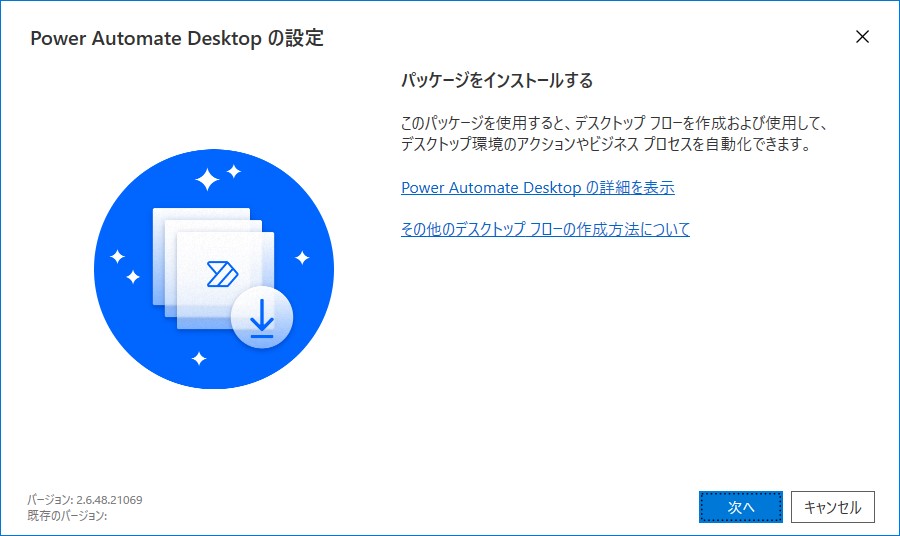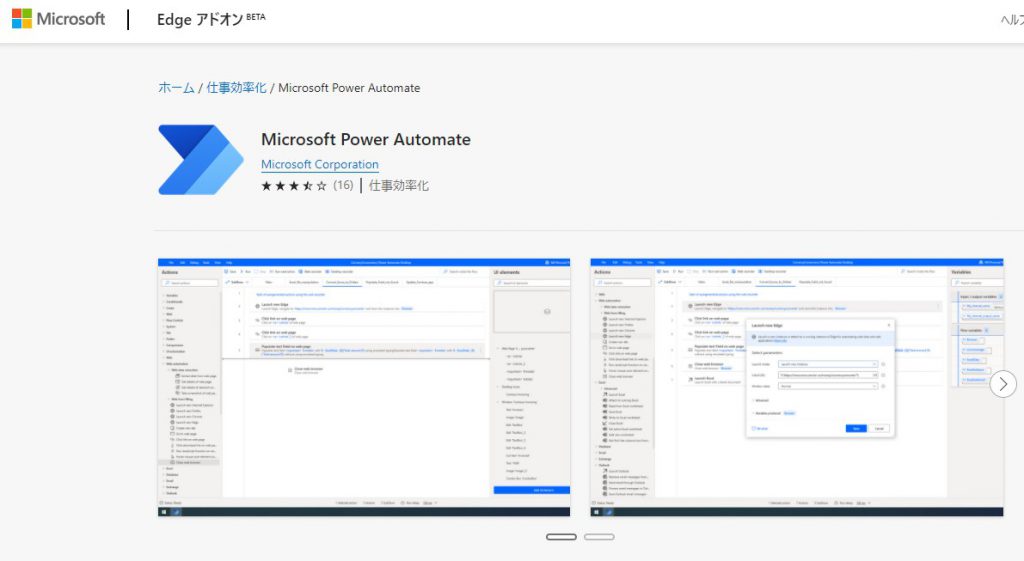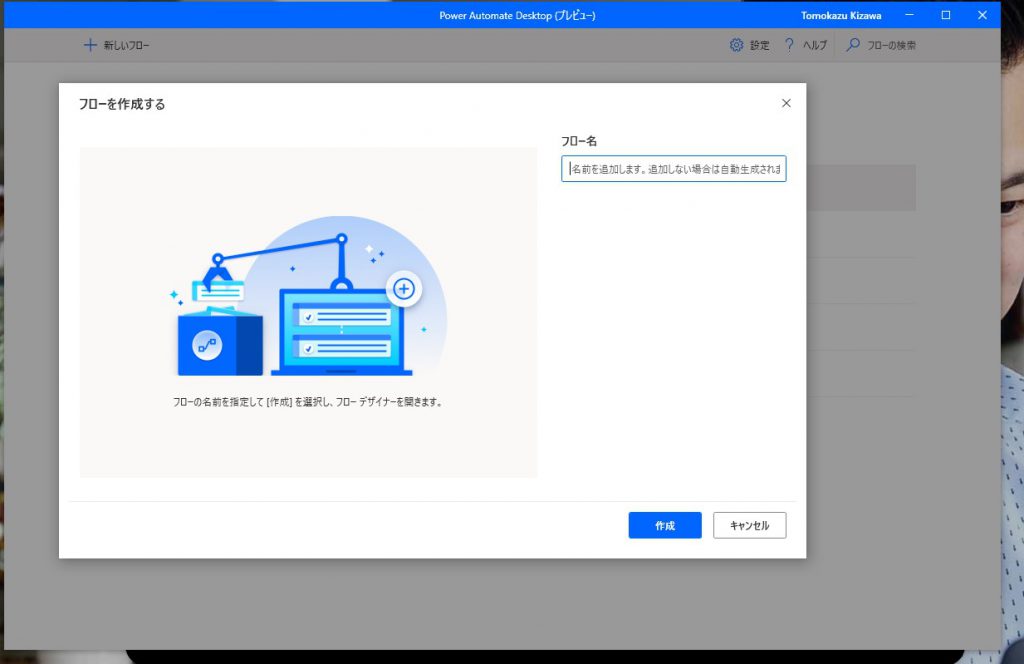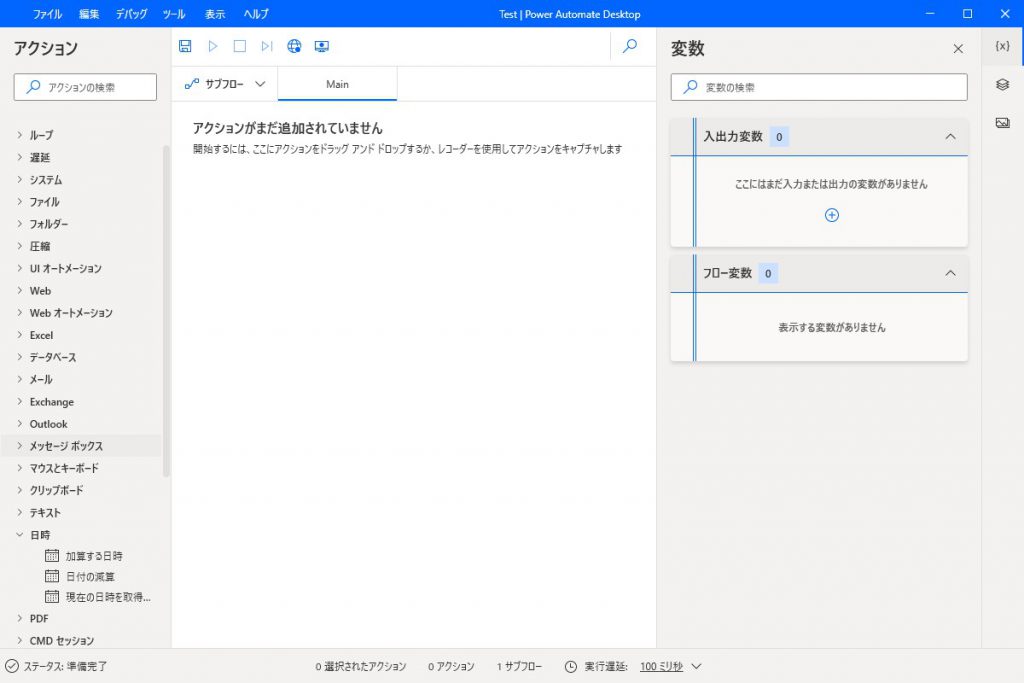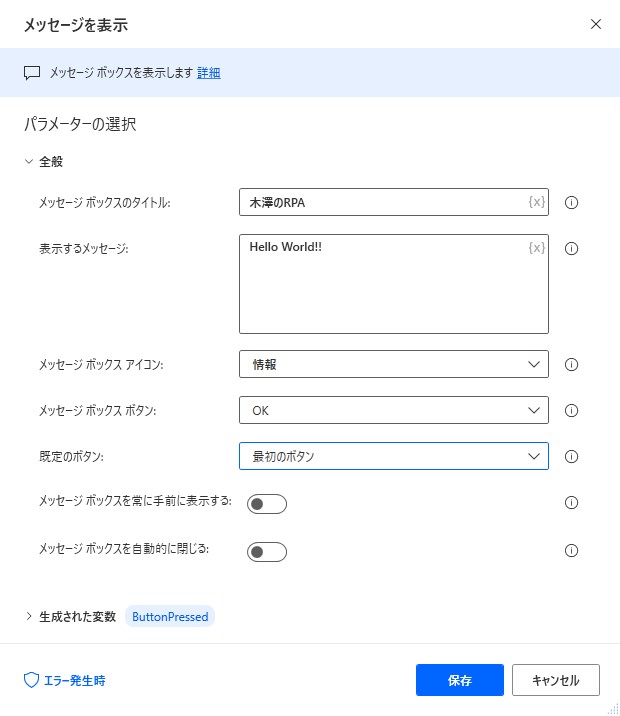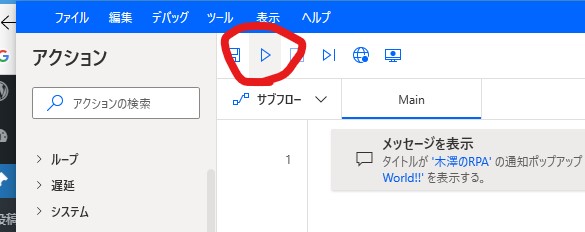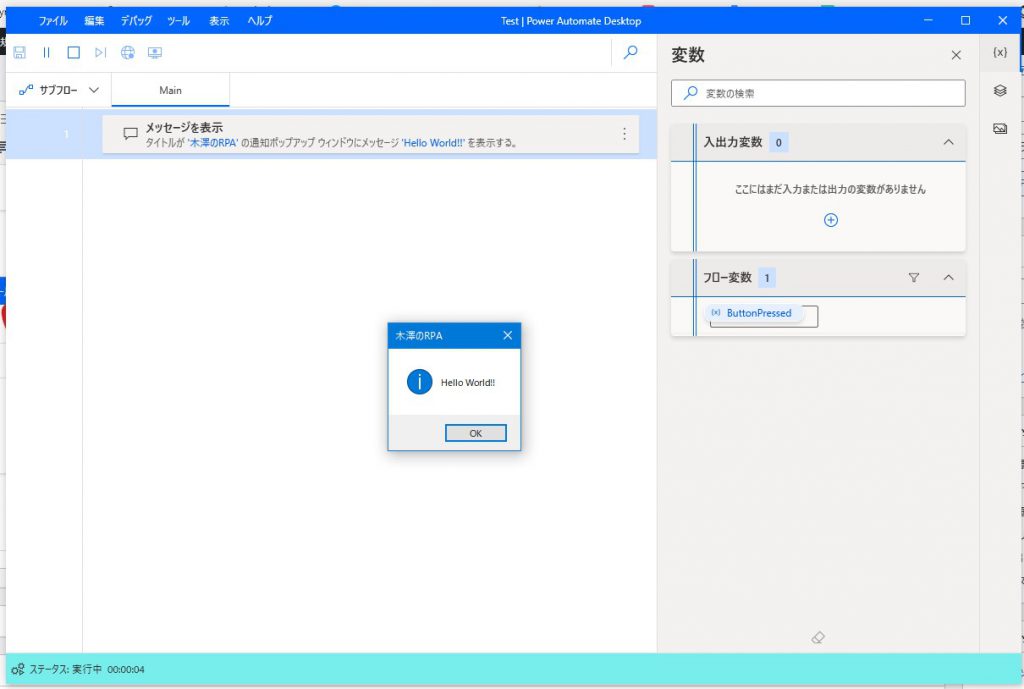MicrosoftのRPAツール Power Automate Desktopが正式リリースとなりました。早速インストールしてみました。
ダウンロード
こちらからダウンロードします。無料でダウンロードするをクリックするとダウンロードが始まります。
Power Automate Desktop | Microsoft Power Automate
インストール
ファイルを開くで、インストーラが実行されます。
インストールが始まります。
Microsoft EdgeのWebDriverはインストールしておいた方がいいでしょう。最後の「インストールを選択すると・・・」をチェックすると[インストール]ボタンが押せるようになります。[インストール]ボタンをクリックしてインストールします。
インストールが成功しました。Power Automate拡張機能はブラウザの自動操作をする場合は必要になります。
リンクをクリックとMicrosoft Edgeのアドオンのページに飛びます。インストールしておきます。
Power Automate Desktopの起動
[Power Automate Desktopの起動]ボタンで起動します。「+新しいフロー」をクリックして何か作ってみましょう。フロー名に何か名前を入れて[作成]ボタンをクリックします。
これがPower Automate Desktopの編集画面になります。
Hello World!!
折角ですから、何かやってみますか。メッセージボックスに「Hello World!!」と表示させてみます。
「アクション」からメッセージボックス-[メッセージを表示]を編集画面にドラッグアンドドロップします。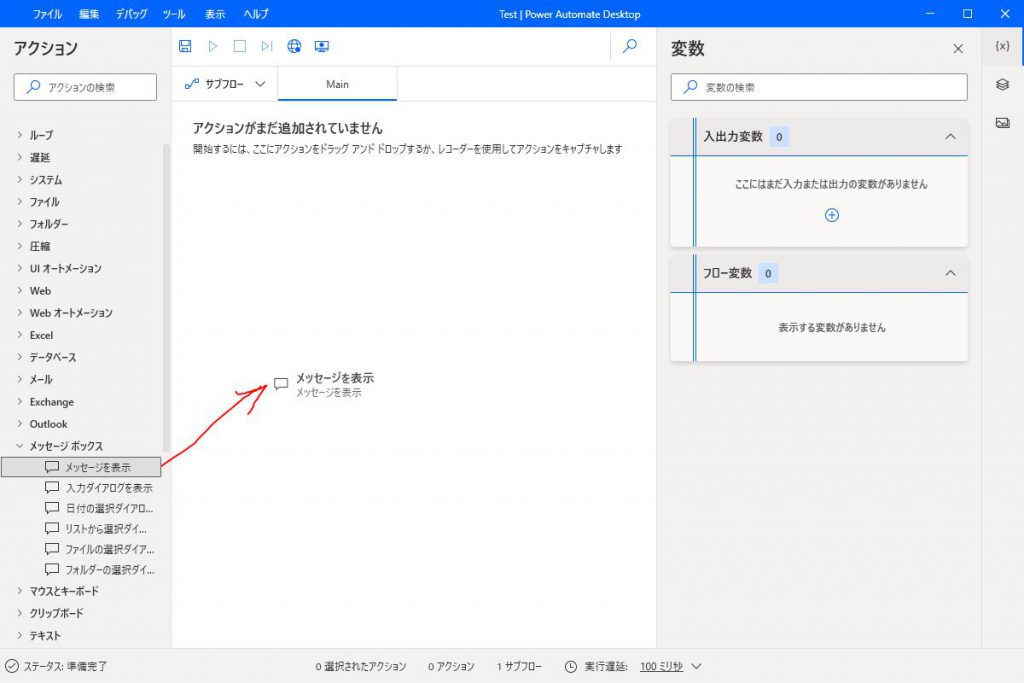
メッセージ表示の設定画面が出ます。表示するメッセージにHello World!!を入れて、メッセージボックスアイコンを情報にしてみます。(ここはお好みで)
[保存]ボタンをクリックします。
実行ボタンをクリックします。
メッセージボックスが出て「Hello World!!」と表示されました。
これからいろいろと試して記事を書いていきます。
著者情報

- Microsoft MVP for Windows and Devices(Windows,Surface)
-
Microsoft MVPを14年間連続受賞している木澤朋和です。WindowsやSurfaceをはじめとしたパソコンやデジタルガジェットに関する情報を発信しています。ポッドキャスト番組やYouTube動画配信で、Microsoft製品や技術の魅力をお伝えするコンテンツを配信中です。マイクロソフト関連の勉強会で登壇もしています。さらに、製品レビューのご依頼も随時受け付けていますので、お気軽にご相談ください。
最新の投稿
 未分類2025年7月29日タッチタイピング習得完全ガイド:挫折しないための科学的アプローチ
未分類2025年7月29日タッチタイピング習得完全ガイド:挫折しないための科学的アプローチ MVP2025年7月11日Microsoft MVP (2025-2026) Renewal
MVP2025年7月11日Microsoft MVP (2025-2026) Renewal MVP2025年7月11日Microsoft MVP(2025-2026)を再受賞しました
MVP2025年7月11日Microsoft MVP(2025-2026)を再受賞しました キーボード2025年4月21日貴方は「かな入力」・「ローマ字入力」?
キーボード2025年4月21日貴方は「かな入力」・「ローマ字入力」?