Power Automate Desktopで繰り返して実行する処理を自動でやってみます。とりあえず、面倒くさそうな処理をやってみますって感じですかね。
お題
メモ帳に「No.1」「No.2」・・・とNo.100まで書いてみます。
Power Automate Desktopで新しいフローを作成する
フロー名を「繰り返し処理」にしてみます。
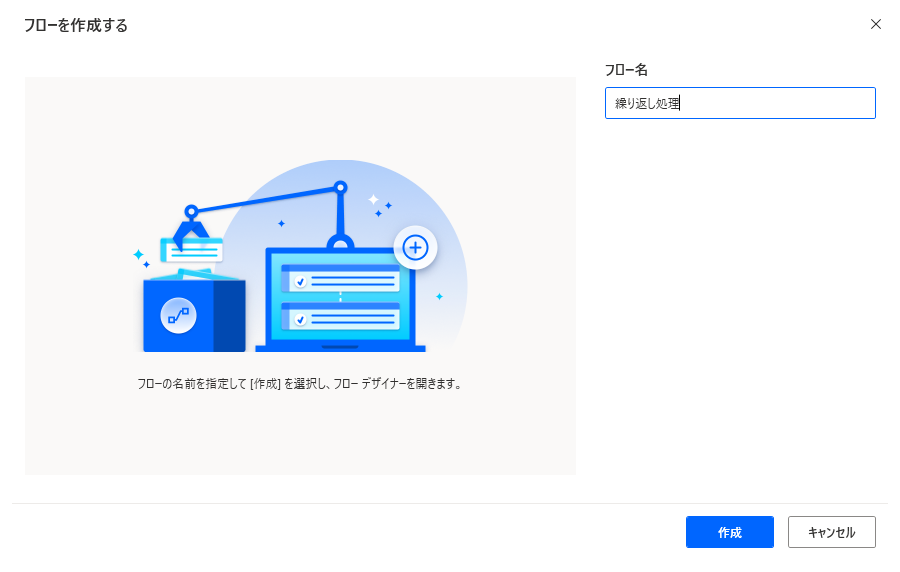
アプリケーションの実行
アクションから「システム」-「アプリケーションの実行」をドラッグアンドドロップします。
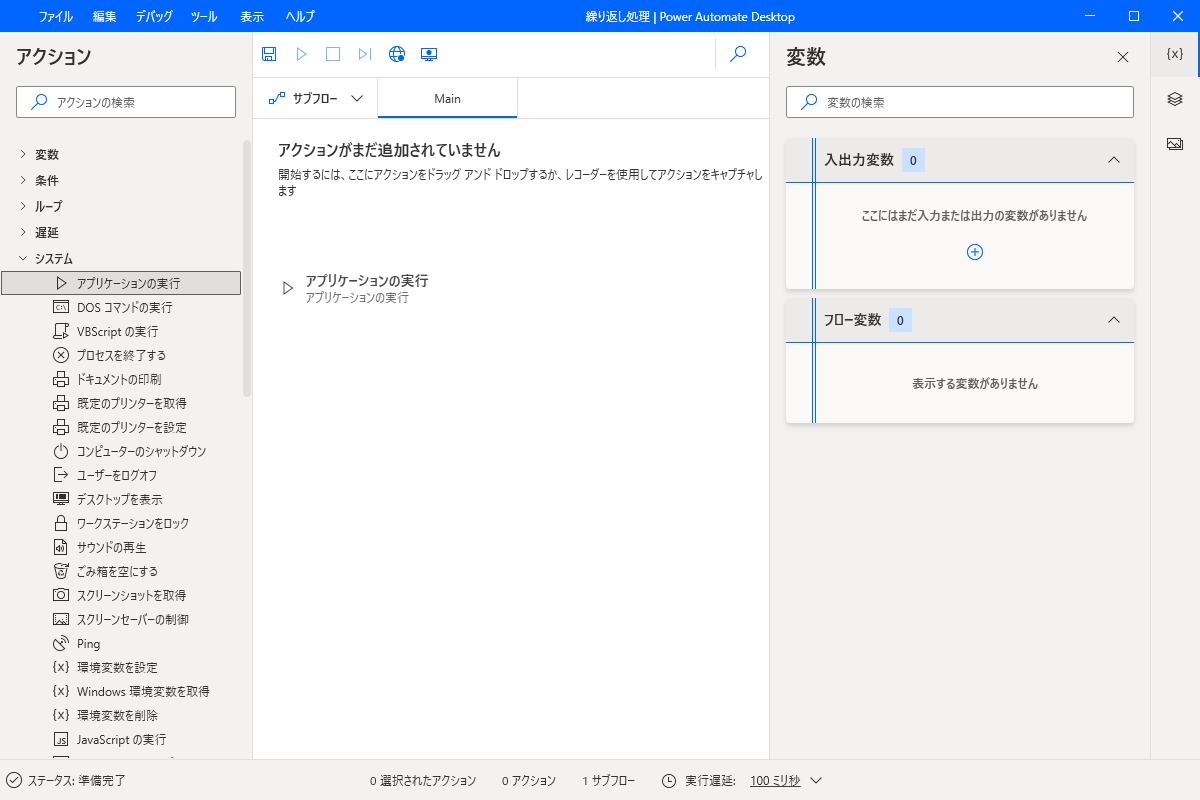
「アプリケーションパス」はC:\Windows\notepad.exeとします。テキストボックス右側のアイコンをクリックしてファイルダイアログを表示させて、ファイルを選択してもいいです。
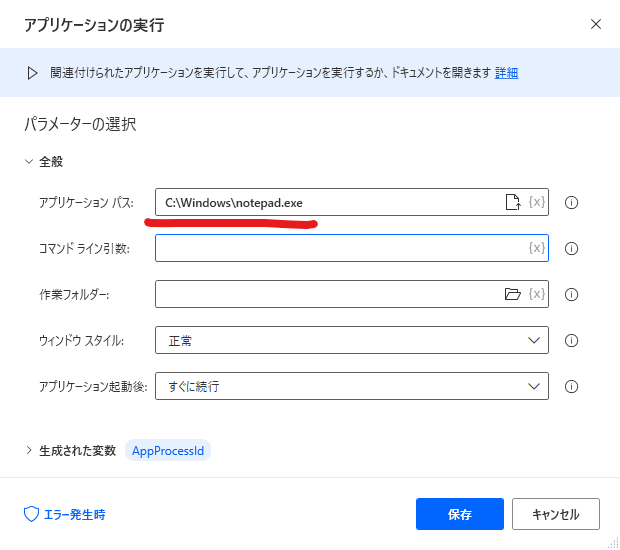
ここで「生成された変数」というのがあります。AppProcessIdが初期の名前になっています。ここは変更できます。初期の名前のままでもいいのですが、フローを作成していく上で分かりやすくするために命名するといいでしょう。「AppProceeId」をクリックします。NotepadProcessIdに変更してみましょう。
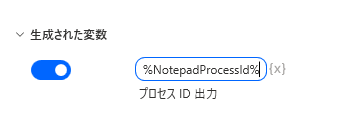
[保存]ボタンをクリックします。
ループ処理を入れる
アクションから「ループ」をドラッグアンドドロップします。ループは「開始値」から「終了」ので「増分」ずつ繰り返します。開始値を1、終了を100、増分を1とすると、1から100まで1ずつ増えていきます。生成された変数はcountに変更してみましょう。[保存]ボタンをクリックします。
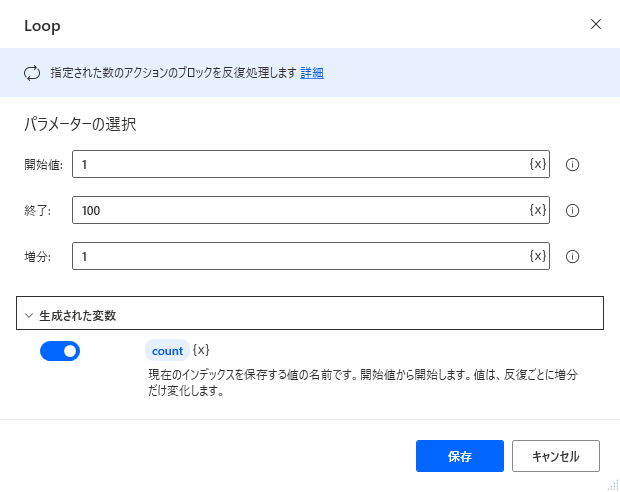
フローはこのようになります。
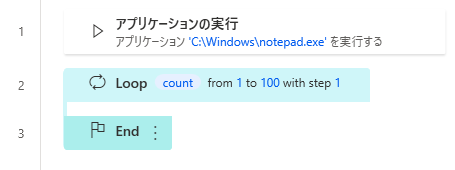
キーボード入力をする
アクションの[マウスとキーボード]-[キーの送信]をループの中(2行目と3行目の間)にドラッグアンドドロップします。
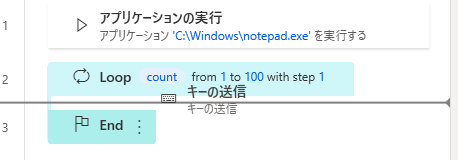
キーの送信設定で送信するテキストに「No.」と入力して{x}(変数の選択)のアイコンをクリックします。
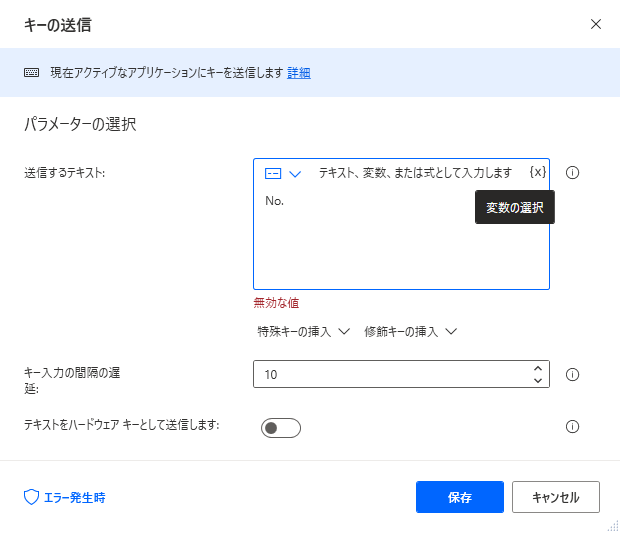
ループ作成で設定したcountをダブルクリックします。
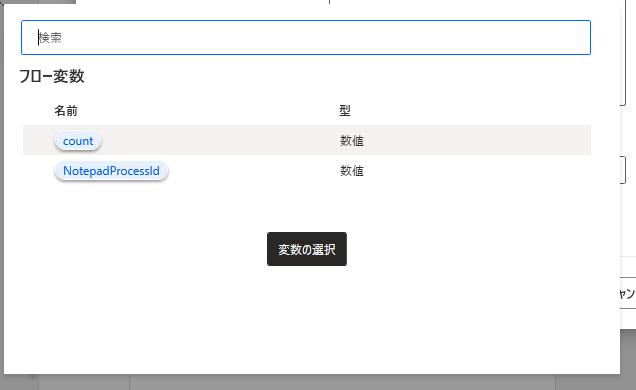
続いて、改行するために「特殊キーの挿入」をクリックします。
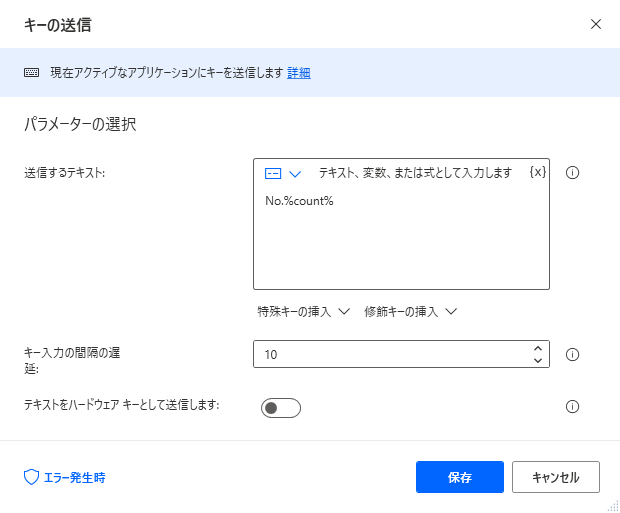
[その他]-[Enter]を選択します。
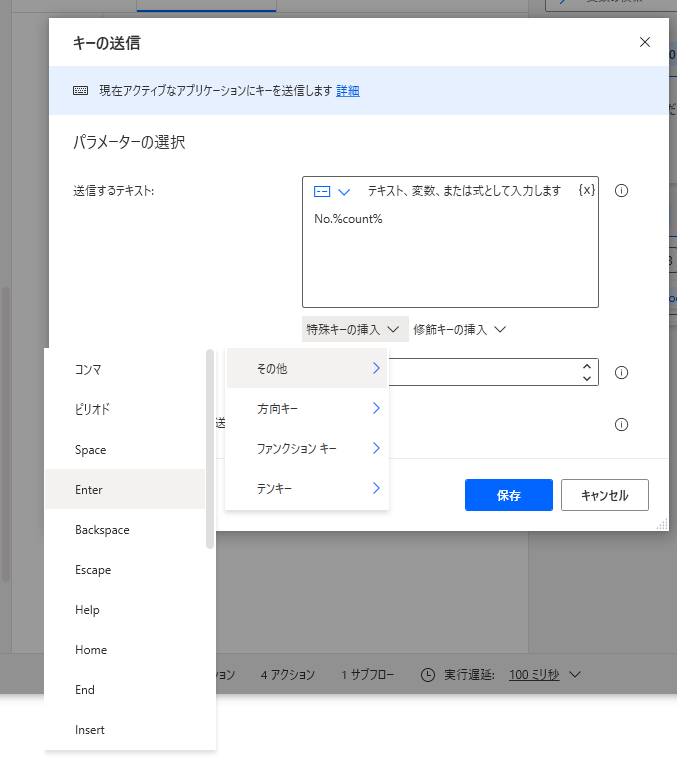
Enterだけど何故か「{Return}」と書かれます。(^_^;)[保存]ボタンをクリックします。
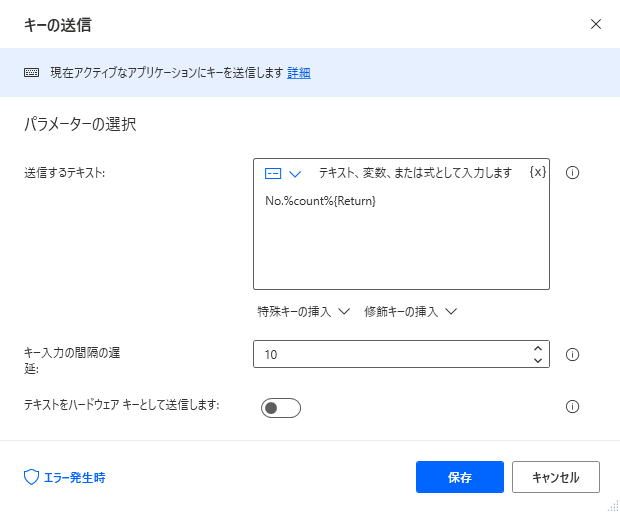
フロー完成
これでフロー完成です。
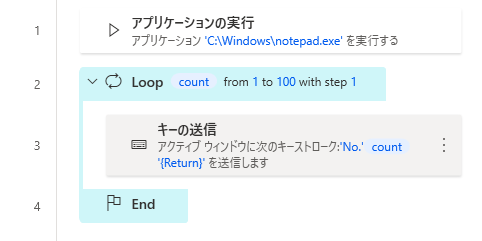
実行する
では、実行してみましょう。実行ボタンをクリックします。
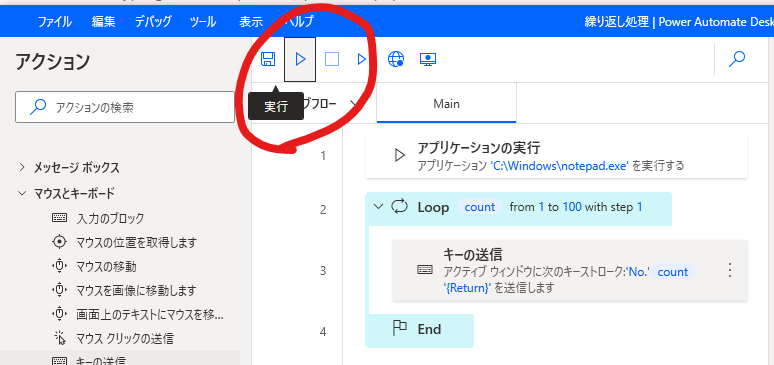
メモ帳が起動されてNo.1から自動的に入力を始めました。
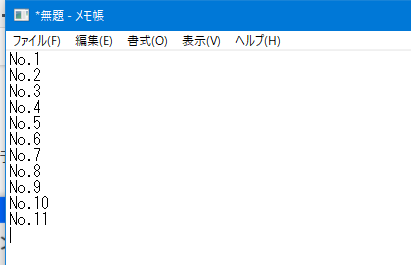
完了です!!
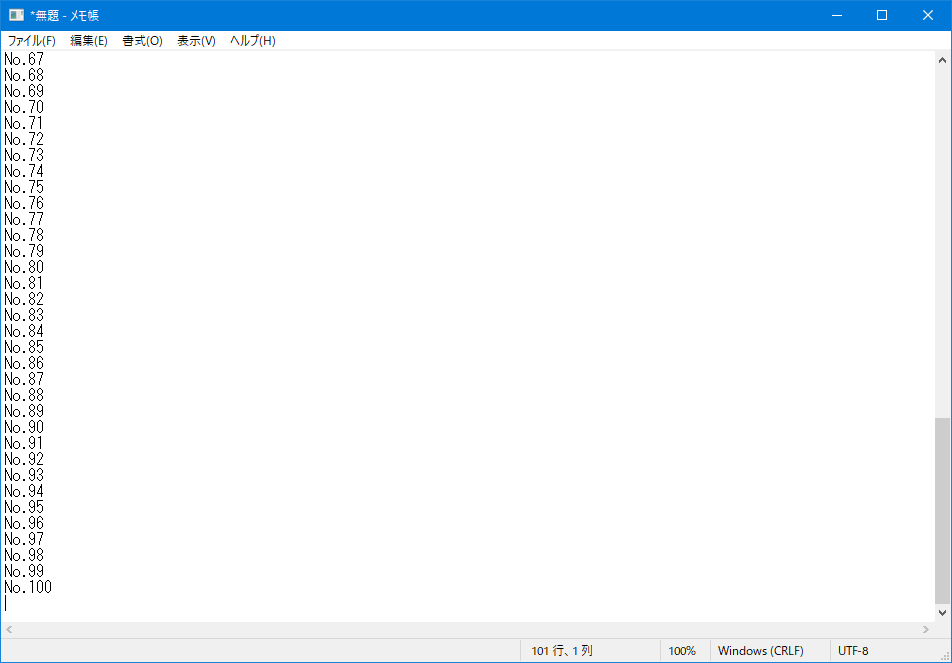
繰り返し処理の基本的な例です。ぜひ試してみてください。
著者情報

- Microsoft MVP for Windows and Devices(Windows,Surface)
-
Microsoft MVPを14年間連続受賞している木澤朋和です。WindowsやSurfaceをはじめとしたパソコンやデジタルガジェットに関する情報を発信しています。ポッドキャスト番組やYouTube動画配信で、Microsoft製品や技術の魅力をお伝えするコンテンツを配信中です。マイクロソフト関連の勉強会で登壇もしています。さらに、製品レビューのご依頼も随時受け付けていますので、お気軽にご相談ください。
最新の投稿
 未分類2025年7月29日タッチタイピング習得完全ガイド:挫折しないための科学的アプローチ
未分類2025年7月29日タッチタイピング習得完全ガイド:挫折しないための科学的アプローチ MVP2025年7月11日Microsoft MVP (2025-2026) Renewal
MVP2025年7月11日Microsoft MVP (2025-2026) Renewal MVP2025年7月11日Microsoft MVP(2025-2026)を再受賞しました
MVP2025年7月11日Microsoft MVP(2025-2026)を再受賞しました キーボード2025年4月21日貴方は「かな入力」・「ローマ字入力」?
キーボード2025年4月21日貴方は「かな入力」・「ローマ字入力」?

