この記事はITmediaオルタナティブブログ IT Bootstrapに書いた記事の焼き直しです。
私の一押し(??)の標準アプリのお話をします。Windowsの画面キャプチャを取るツールSnipping Toolです。
Snipping ToolはWindows 8に標準で搭載されている、画面キャプチャを取るツールです。私はよく画面操作説明を書いたり、ブログに記事を書くときに画面キャプチャをよくとります。このブログもそうです。実はこの機能、Windows Vistaから実装されています。
今まではPrint Screenキーを押すと画面全体のキャプチャがとれました。キャプチャした画面はクリップボードにコピーされます。または、Alt+Print Screenキーを押すとアクティブになっているウィンドウのキャプチャがクリップボードに入ります。
但し、クリップボードに入るだけなのでファイルに保存したい場合やメモ書き(??)をしたいときは一旦ペイントなどの画像編集ソフトなどに貼り付けなければならなかったんです。ちょっと面倒くさいですね。また、画面の一部だけが欲しい場合は画像編集ソフトに貼り付けてトリミング(範囲を指定して切り出し)を行わなければなりませんでした。まあ、最近はトリミングはどのソフトにも機能がついていますけどね。
Snipping Toolはこんな時に便利に画面キャプチャをとるツールです。
使ってみましょう
Windows 7の場合は、Snipping Toolは画面キャプチャを取りたいときにスタートメニューから起動させます。またはスタートメニューのプログラムのファイルの検索のテキストボックスにsnipと入力してEnterキーを押しても起動します。
Windows 8/8.1の場合はスタート画面からsniと入力するとチャームにSnipping Toolと候補が出てきます。そのままEnterキーを押してもSnipping Toolをマウスでクリックしても起動します。
下記のような画面が出てきます。
ここで「新規作成」を選択します。下記のメニューが出てきますので、画面キャプチャの取り方を指定します。
- 自由形式の領域切り取り
- 四角形の領域切り取り
- ウィンドウの領域切り取り
- 全画面領域切り取り
これらについて説明しましょう。まず、新規作成メニューから上記4ついずれかの切り取りへ方法を選択します。選択すると画面全体が白くカバーされたように表示されます。(表現が悪いか(^_^;))各領域を選択したあとにSnipping Toolの画面にキャプチャされた画面が出てきます。
自由形式の領域切り取り
マウスで指定した自由曲線の閉じた領域を画面キャプチャします。下記のような画面キャプチャがとれます。
四角形の領域切り取り
十時のカーソルが出てきます。マウスで指定した矩形領域をコピーします。もっとも使われるケースなのではないでしょうか。
ウィンドウの領域切り取り
指定したウィンドウをそのまま画面キャプチャします。
全画面領域切り取り
Windowsの全画面の画面キャプチャをとります。
ファイルに保存
この画面キャプチャはそのまま画像ファイルとして保存できます。保存できる形式は、JPEG、PNG、GIF、MHTで保存できます。MHTって保存形式は聞き慣れていないのですが、これは画像ファイルとHTMLをアーカイブにして一つのファイルにまとめたものになります。このMHTファイルを開くと既定のWebブラウザが起動してキャプチャした画面が表示されます。
メールで送信
キャプチャした画面をメールで送信することも出来ます。メールのアイコンをクリックすると既定のメールクライアントが起動して画像が添付ファイルとして送れるようになります。
ペンでメモ書き、蛍光ペンでマーキング
そのままペンでメモ書きしたり、蛍光ペンでマーキングもできます。ペンは赤、青、黒の色とペンの形状と太さが選択できます。消しゴム(??)で消すことも出来ます。
メニューを開いた状態のキャプチャ
下図のようにメニューを開いた状態の画面キャプチャを取ることも出来ます。
方法は下記の通りです。(ときどきやり方を忘れます。)
- Snipping Toolを起動する。
- 画面キャプチャの方法を選ぶ。(四角形の領域切り取りなど)
- Escキーを押す。(薄く白くなった画面が元の表示に戻る。)
- 画面操作をしてメニューを開く
- そのままCtrlキーとPrint Screenキーを同時に押す。
- マウスでキャプチャしたい領域を指定する。
このメニューを開いた状態の画面キャプチャは、従来のPrint Screenキーの押下でとれないことはなかったんです。但し、Prinrt Screenキーを押下して画面全体のキャプチャを取ってペイントなどでトリミング処理をしなければなりませんでした。指定したウィンドウのキャプチャを取るAltキーとPrint Screenキーの同時押下ではAltキーを押した段階でメニューが閉じてしまいますので、キャプチャをとることが出来ませんでした。Snipping Toolであればそこ出来る機能でしょう。
知られているようで意外と知られていない機能です
さてこのSnipping Toolですが、以前もポッドキャスト番組で取り上げてお話ししたところ「こんな機能があるなんて知らなかった」というご意見を意外と頂きました。しかも、WindowsVistaから搭載されている機能とは・・・という状況でした。正確にはWindowsXP Tablet PC Editionの「Microsoft 拡張パック for Windows XP Tablet PC Edition」から入っていたそうです。知らないというのは怖いもので、私もWindows Vistaを使っているときは気がつかずもったいないことをしたと後悔しています。(^_^;)
著者情報

- Microsoft MVP for Windows and Devices(Windows,Surface)
-
Microsoft MVPを14年間連続受賞している木澤朋和です。WindowsやSurfaceをはじめとしたパソコンやデジタルガジェットに関する情報を発信しています。ポッドキャスト番組やYouTube動画配信で、Microsoft製品や技術の魅力をお伝えするコンテンツを配信中です。マイクロソフト関連の勉強会で登壇もしています。さらに、製品レビューのご依頼も随時受け付けていますので、お気軽にご相談ください。
最新の投稿
 未分類2025年7月29日タッチタイピング習得完全ガイド:挫折しないための科学的アプローチ
未分類2025年7月29日タッチタイピング習得完全ガイド:挫折しないための科学的アプローチ MVP2025年7月11日Microsoft MVP (2025-2026) Renewal
MVP2025年7月11日Microsoft MVP (2025-2026) Renewal MVP2025年7月11日Microsoft MVP(2025-2026)を再受賞しました
MVP2025年7月11日Microsoft MVP(2025-2026)を再受賞しました キーボード2025年4月21日貴方は「かな入力」・「ローマ字入力」?
キーボード2025年4月21日貴方は「かな入力」・「ローマ字入力」?

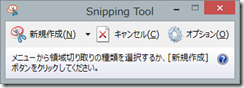
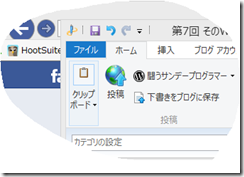


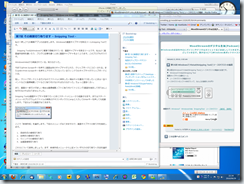
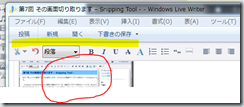


コメント