MacのTimeMachineによるバックアップをWindowsマシンに行う方法です。
下記の条件で行いました。
- Windows 10
- macOS 10.12 Sierra
Windowsマシンのファイル共有を設定します。
- バックアップ用の適当なフォルダを作成する。
- フォルダを右クリックしてファイル共有を設定する。
- Mac側で共有ドライブとしてログインして接続する。
Macのでからのイメージファイルを作成する。
- Finderから[アプリケーション]-[ユーティリティ]-[ディスクユーティリティ]を選択
- 画面上部のメニューから、[ファイル]-[新規イメージ]-[空のイメージを作成…]を選択
- 下記のように設定して[保存]ボタンをクリック
- 名前 TimeMachine (ここはお好きな名前を)
- タグ とりあえず空欄のまま
- 場所 デスクトップ – iCloud
- 名前 TimeMachine (ここはお好きな名前を)
- サイズ 後で設定(ここがポイント)
- フォーマット Mac OS拡張(ジャーナリング)
- 暗号化 なし
- パーティション 単一パーティション – GUIDパーティションマップ
- イメージフォーマット スパースバンドル・ディスクイメージ
ここは格納するデータにより容量が拡張されるイメージ - サイズ 256GB (Macのディスク容量より大きい値)
先に設定してもイメージフォーマットを上記のように設定すると100 MBに戻ってしまうので、イメージフォーマットを設定した後に設定
- デスクトップにTimeMachineという外付けディスクドライブのようなアイコンと、TimeMachine.sparsebundleというファイルができる。
TimeMachineボリュームを取り出す
- デスクトップのTimeMachineという外付けディスクドライブのようなアイコンを右クリックまたはタッチパッドで二本指でクリックしてメニューを出します。
- 「”TimeMachine”を取り出す」を選択して取り出します。(アイコンが消えます)
ファイルのコピーと再マウント
- デスクトップ上のTimeMachine.sparsebundleというファイルを共有させているWindowsマシンのフォルダにコピーします。
- コピーしたTimeMachine.sparsebundleをダブルクリックします。
- 再びMacのデスクトップ上にTimeMachineという外付けディスクドライブのようなアイコンができます。
TimeMachineのバックアップ先を設定する。
さあ!!ここでターミナルの登場です!!(ワクワク)
- Finderから[アプリケーション]-[ユーティリティ]-[ターミナル]を選択します。
- 下記のコマンドを入力して実行します。
sudo tmutil setdestination /Volumes/TimeMachine/
ターミナルを閉じます。
TimeMachine起動!!
- [システム環境設定]から[TimeMachine]を起動します。
- すでにバックアップ先が設定されています。
- [バックアップを自動作成]のチェックを入れます。
- お好みで「Time Machineをメニューバーに表示」のチェックを入れます。
画面上部にアイコンが表示されます。 - すぐにバックアップを取りたかったらアイコンをクリックして「今すぐバックアップ」作成をクリックしてください。
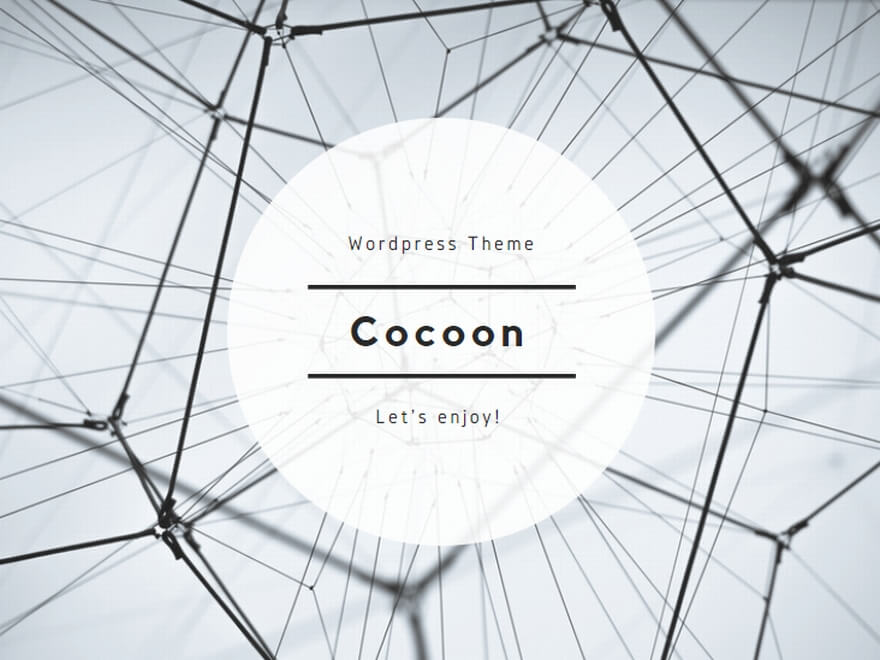
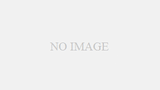
コメント