Outlookでファイルやフォルダのリンクを貼り付けてメールで送る方法です。
よく社内メールで社内サーバーにあるファイルやフォルダのリンク先をメールで連絡することがあります。ただ、メールを受け取った方はそのリンクをクリックするだけでファイルやフォルダが開けたら便利ですよね。
例えば下記のようなフォルダを知らせたい場合。
\\kizawa-server\photo\00_写真\2019\2019-06\2019-06-17-自宅満月
1. フォルダ・ファイルのフルパスを取得する
フォルダのバスはエクスプローラのアドレスバーの内容をコピーします。ファイルのパスをコピーする場合はこちらを参照してください。
エクスプローラでファイルのフルパスをクリップボードにコピーする方法 -右クリックはSHIFTキーとともに-
2. メール本文にリンクを貼り付ける
メール本文にファイルのリンクまたはフォルダのリンクを貼り付けます。ファイルまたはフォルダのパスをコピーして、メール本文に貼り付け(ペースト Ctrl + V)ます。
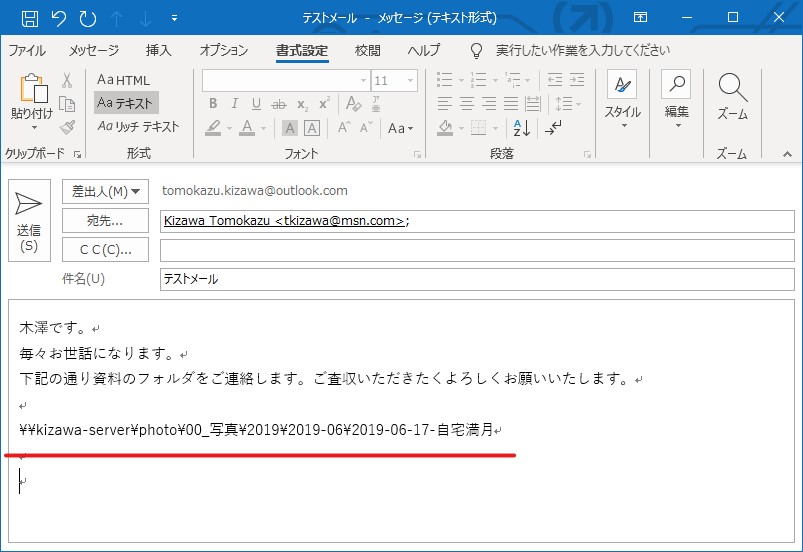
3. ファイル・フォルダの前後に < と >を追加する
貼りつけたファイル・フォルダのパスの前後に < と > を追加します。<>だけではなくダブルクォーテーション(“)をファイル・フォルダのパスの前後に付けてもOKです。
ここで注意すべきなのはパスと<>(または””)の間にスペースを入れないようにしてください。リンクが作成されません。
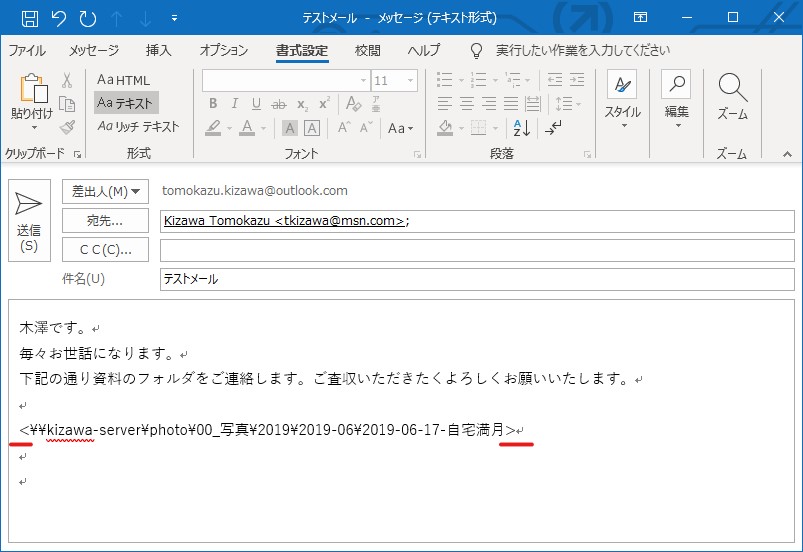
4. リンクを確立させる
行末(>の後)でEnterキーを押します。するとリンクができて青のアンダーラインが出てきます。
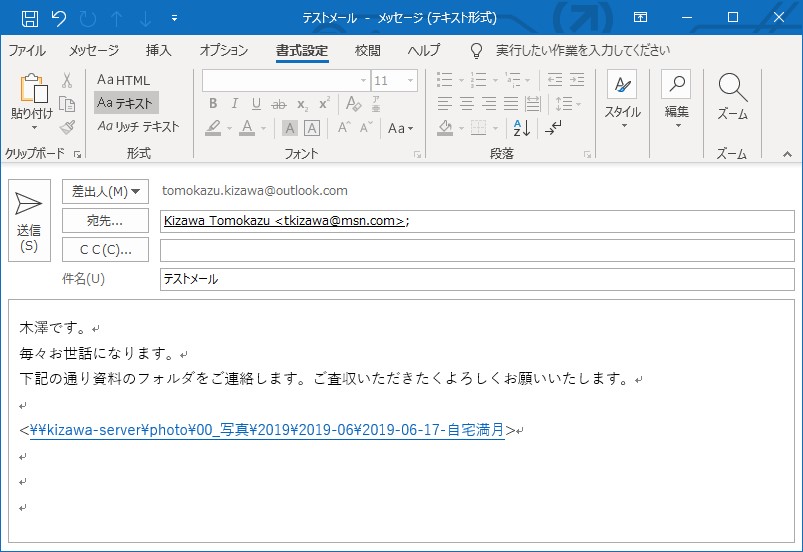
この状態でCTRLキーを押しながらリンクをクリックするとファイル・フォルダが開きます。(送信前の確認になりますね。)
5. 送られてきたメールのリンクをクリックする。
送られてきたメールのリンクをクリックするだけで、ファイルやフォルダが開きます。
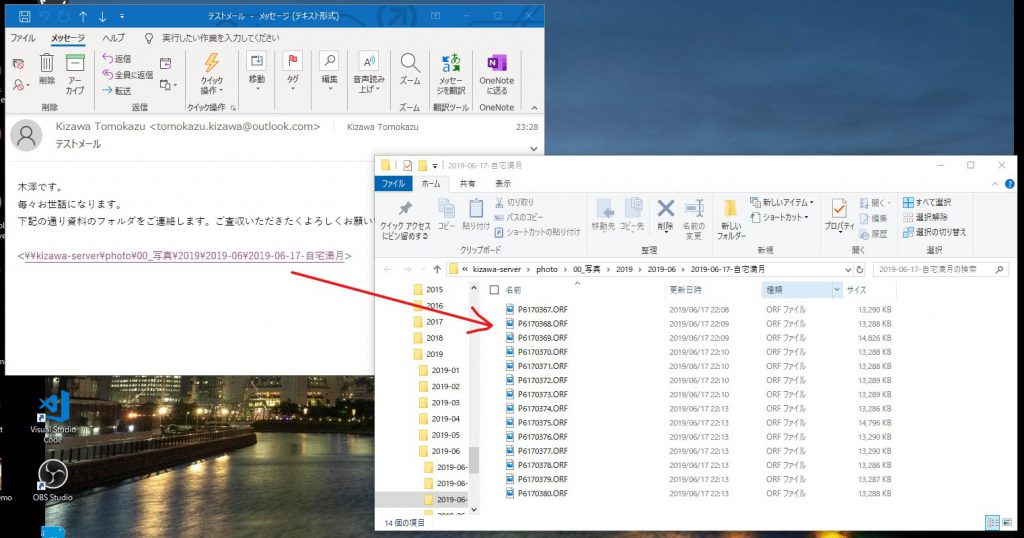
6. 他の方法(ハイパーリンクの挿入)
他の方法(ハイパーリンクの挿入)もあります。別記事に書きました。
Outlookでファイルやフォルダのリンク先を貼り付ける -方法その2-
7. リンクが中途半端ら貼り付けられてしまった場合
貼り付けたファイルやフォルダのリンクが中途半端に貼り付けられてしまうことがあります。対応方法を下記の記事に書きました。
Outlookでファイルやフォルダのリンク先を貼り付ける リンクが中途半端に貼り付けられてしまった場合の対応
8. YouTubeの動画でも解説しています
著者情報

- Microsoft MVP for Windows and Devices(Windows,Surface)
-
Microsoft MVPを14年間連続受賞している木澤朋和です。WindowsやSurfaceをはじめとしたパソコンやデジタルガジェットに関する情報を発信しています。ポッドキャスト番組やYouTube動画配信で、Microsoft製品や技術の魅力をお伝えするコンテンツを配信中です。マイクロソフト関連の勉強会で登壇もしています。さらに、製品レビューのご依頼も随時受け付けていますので、お気軽にご相談ください。
最新の投稿
 未分類2025年7月29日タッチタイピング習得完全ガイド:挫折しないための科学的アプローチ
未分類2025年7月29日タッチタイピング習得完全ガイド:挫折しないための科学的アプローチ MVP2025年7月11日Microsoft MVP (2025-2026) Renewal
MVP2025年7月11日Microsoft MVP (2025-2026) Renewal MVP2025年7月11日Microsoft MVP(2025-2026)を再受賞しました
MVP2025年7月11日Microsoft MVP(2025-2026)を再受賞しました キーボード2025年4月21日貴方は「かな入力」・「ローマ字入力」?
キーボード2025年4月21日貴方は「かな入力」・「ローマ字入力」?
