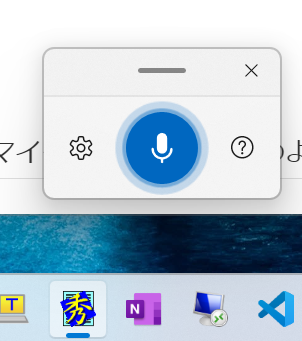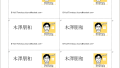Windows 11で音声認識でマイクに話した内容を文字にして入力します。
まずは使ってみましょう
音声を入力するためのマイクを用意してください。例えばメモ帳を起動してテキスト入力ができる状態にします。Winキー + H を押すと音声入力ツールが起動します。
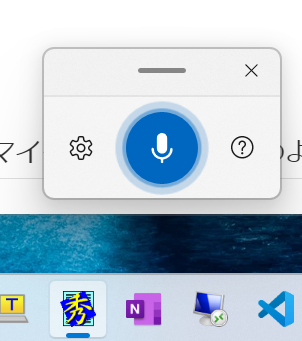
話をすると高い精度でテキスト化します。
オンライン音声認識
音声認識を使います。Windowsの音声認識は「デバイスベースの音声認識」と「クラウドベースの音声認識(オンライン音声認識)」が用意されています。オンライン音声認識ではAzure Speechが使用されています。
オンライン音声認識ではオプションで有効・無効化することができます。
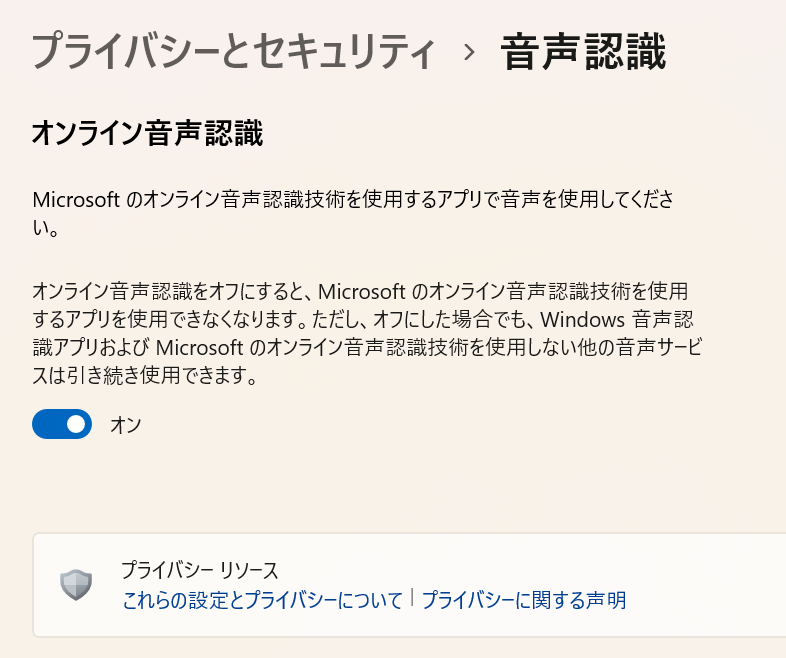
オンライン音声認識での音声データのプライバシー保護的な取り決めはマイクロソフトが下記のように明確にしています。
Microsoft は音声認識テクノロジを改善しながら、プライバシーをどのように保護しますか? – Microsoft サポート
音声のトレーニング
音声はトレーニングすることもできます。コントロールパネルの「コンピューターをトレーニングして認識精度を上げる」を選択します。一度も実行していない場合は、Winキーを押しながら CTRL + Sを押します。表示される文を読み上げて音声認識の精度を上げます。読み取れない場合は何度も話しかけることで制度を上げていきます。
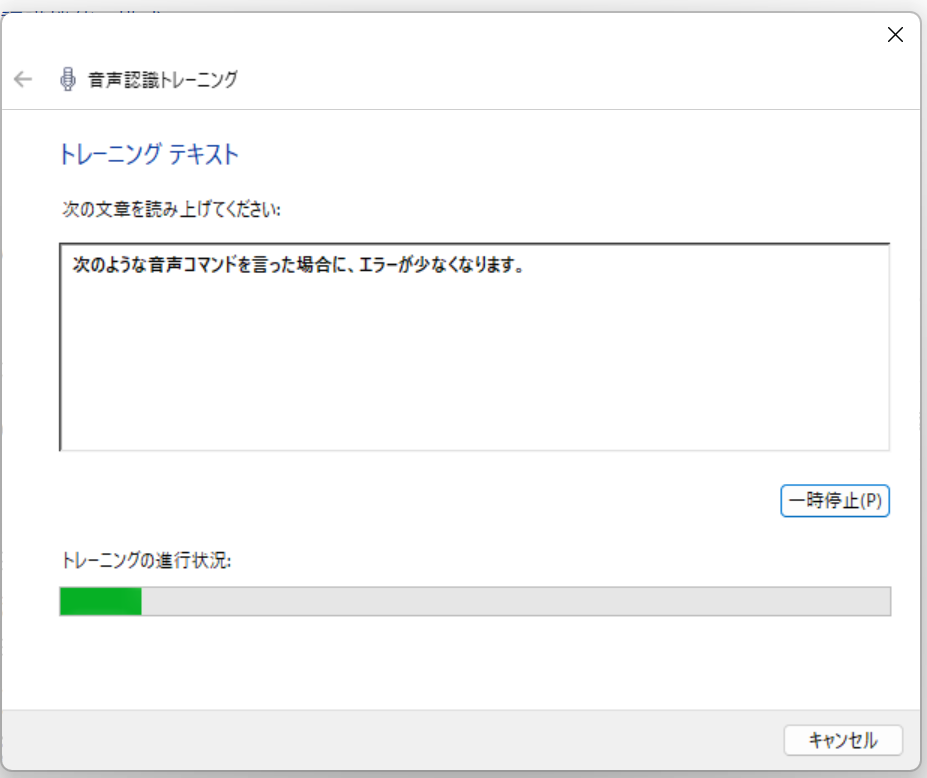
著者情報

- Microsoft MVP for Windows and Devices(Windows,Surface)
-
Microsoft MVPを14年間連続受賞している木澤朋和です。WindowsやSurfaceをはじめとしたパソコンやデジタルガジェットに関する情報を発信しています。ポッドキャスト番組やYouTube動画配信で、Microsoft製品や技術の魅力をお伝えするコンテンツを配信中です。マイクロソフト関連の勉強会で登壇もしています。さらに、製品レビューのご依頼も随時受け付けていますので、お気軽にご相談ください。
最新の投稿
 未分類2025年7月29日タッチタイピング習得完全ガイド:挫折しないための科学的アプローチ
未分類2025年7月29日タッチタイピング習得完全ガイド:挫折しないための科学的アプローチ MVP2025年7月11日Microsoft MVP (2025-2026) Renewal
MVP2025年7月11日Microsoft MVP (2025-2026) Renewal MVP2025年7月11日Microsoft MVP(2025-2026)を再受賞しました
MVP2025年7月11日Microsoft MVP(2025-2026)を再受賞しました キーボード2025年4月21日貴方は「かな入力」・「ローマ字入力」?
キーボード2025年4月21日貴方は「かな入力」・「ローマ字入力」?