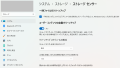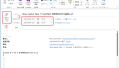大画面でマルチモニタを使っているときにマウスカーソルを見失うことがあります。マウスを振っても画面のどこかにマウスカーソルがあるのですがなかなか気づきません。設定でCtrlキーを二回クリックするとマウスカーソルの周りに円が描かれて見つける機能はWindowsにあるのですが、それも広くて沢山ある画面のどこにあるかわからないことがあります。
マウスをジャンプさせたい
こんな時に「マウスを使わずにキーボードショートカットで画面のど真ん中の目の前にマウスカーソルがジャンプしてきたらいいのに」と思いました。そんなことをfacebookで書いたらお友達に便利なフリーソフトを教えてもらいました。
CurNavi(カーナビ)
CurNavi(カーナビ)というフリーソフトです。LittleStationeryさんという方が開発されたフリーソフトです。ソフトウェアの入手はこちらから
CurNavi(カーナビ)へようこそ!(見失ったカーソルを呼び戻すWindows用フリーソフト) (littlestationery.jp)
最新版のVer.1.0.1.1は2009/12/26です。今から14年前で対応OSはWindows XP/Vista/7ですが、Windows 11でも動きます。(Windows 10でも動くでしょう)
インストールと使い方
インストールは簡単です。ダウンロードしてきたZIPファイルを適当なフォルダに展開して実行するだけです。
画面には何も出てきませんが、Alt+ZでマウスカーソルがWindowsホームボタンの位置にジャンプします。ただ、ジャンプする位置が画面右下です。Windows 11ではスタートボタンの位置にジャンプしません。さすがWindows XP時代のソフト(^_^;)もちろんマウスカーソルをジャンプさせる位置もショートカットキーも設定画面で変更できます。
マウスカーソルのジャンプ位置の設定
タスクトレイよりアイコンを探して右クリックして設定画面が出できます。
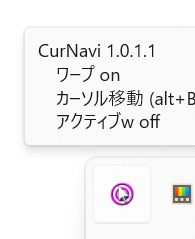
下記の画面の「カーソルホームへ移動」の「スタートメニューへ移動」のチェックを外します。そして「場所を開始」ボタンをクリックしてマウスカーソルを自分の好きな位置に移動させてクリックします。これで好きな場所にジャンプできます。私は画面のほぼ真ん中にしました。
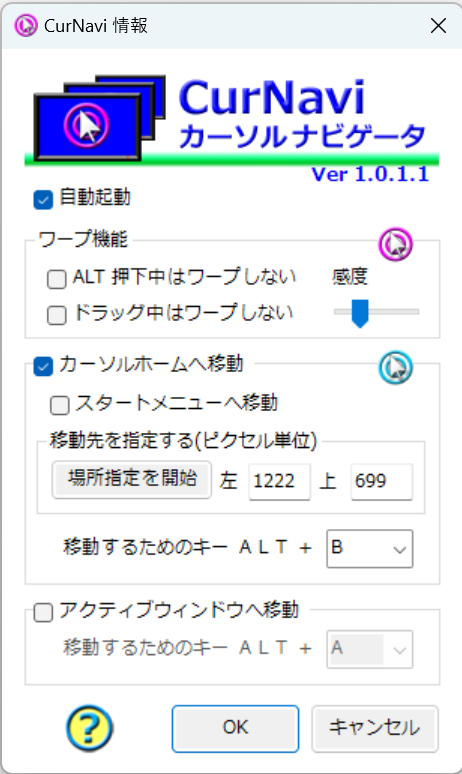
ショートカットキーの変更
Alt+Zで起動できるのですが、NVIDIAのGeForce Experienceをインストールしているとこちらが起動してしまいます。(開発された時代はなかった)そこでショートカットキーを変更します。上記の設定画面の「移動するためのキー」のALTとセットで打つキーを指定してください。私の場合はBが開いていましたのでBを設定しました。ALT+Bでマウスカーソルが画面真ん中にジャンプするようになりました。
詳しい使い方は公式サイトで
この他にアクティブなウィンドウの真ん中にマウスカーソルをジャンプ(ワープ)させる機能など便利な機能合があります。是非公式サイトで使い方を見てみてください。
CurNavi(カーナビ)の 使い方 (littlestationery.jp)
すばらしいソフトウェアを提供してくださったLittleStationeyさんに感謝します。
著者情報

- Microsoft MVP for Windows and Devices(Windows,Surface)
-
Microsoft MVPを14年間連続受賞している木澤朋和です。WindowsやSurfaceをはじめとしたパソコンやデジタルガジェットに関する情報を発信しています。ポッドキャスト番組やYouTube動画配信で、Microsoft製品や技術の魅力をお伝えするコンテンツを配信中です。マイクロソフト関連の勉強会で登壇もしています。さらに、製品レビューのご依頼も随時受け付けていますので、お気軽にご相談ください。
最新の投稿
 未分類2025年7月29日タッチタイピング習得完全ガイド:挫折しないための科学的アプローチ
未分類2025年7月29日タッチタイピング習得完全ガイド:挫折しないための科学的アプローチ MVP2025年7月11日Microsoft MVP (2025-2026) Renewal
MVP2025年7月11日Microsoft MVP (2025-2026) Renewal MVP2025年7月11日Microsoft MVP(2025-2026)を再受賞しました
MVP2025年7月11日Microsoft MVP(2025-2026)を再受賞しました キーボード2025年4月21日貴方は「かな入力」・「ローマ字入力」?
キーボード2025年4月21日貴方は「かな入力」・「ローマ字入力」?