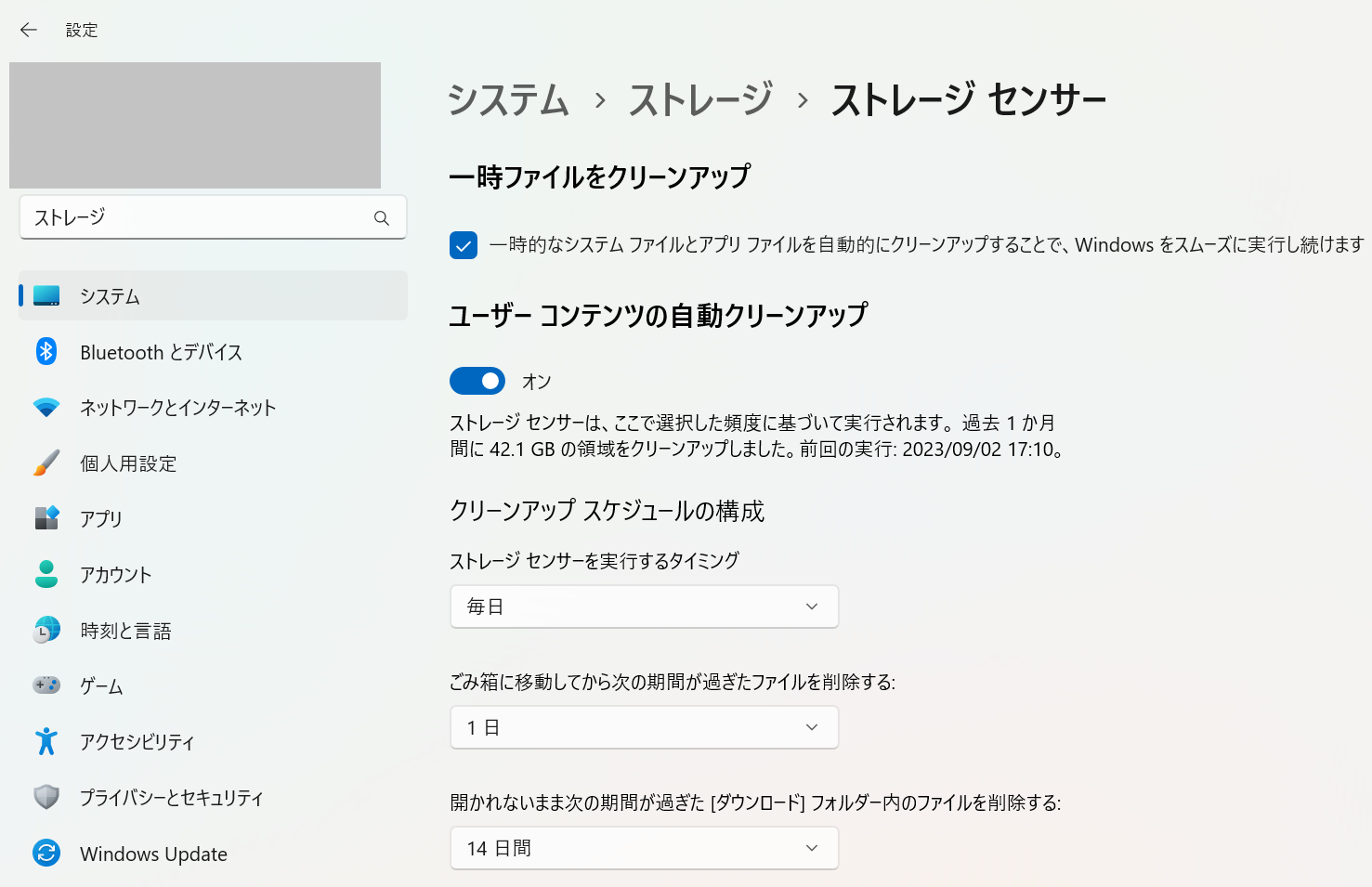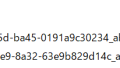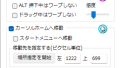私のシステムで使用しているSSDは256GBです。しばらく使っていると容量がどんどん圧迫されていきCドライブの容量が減っていきます。まあ、値段も下がっているので2TBのSSDとかを買えばいいんですが。いくつか対策を採っています。
本当にソフトを沢山インストールしたりすると容量を食うのは仕方がないです。特にゲームなんかは50GBくらいは食いますからね。大容量のデータも本当にローカルに保存しなけばならい場合は仕方がありません。問題なのはもう不要なのに残り続けているデータです。また一時データですね。これを定期的に削除します。
ストレージセンサーで定期的にファイルをクリーンナップする
Windows 11にはストレージセンサーという定期的に一時ファイルをクリーンナップする機能があります。設定からシステム>ストレージ>ストレージセンサーを選択してください。
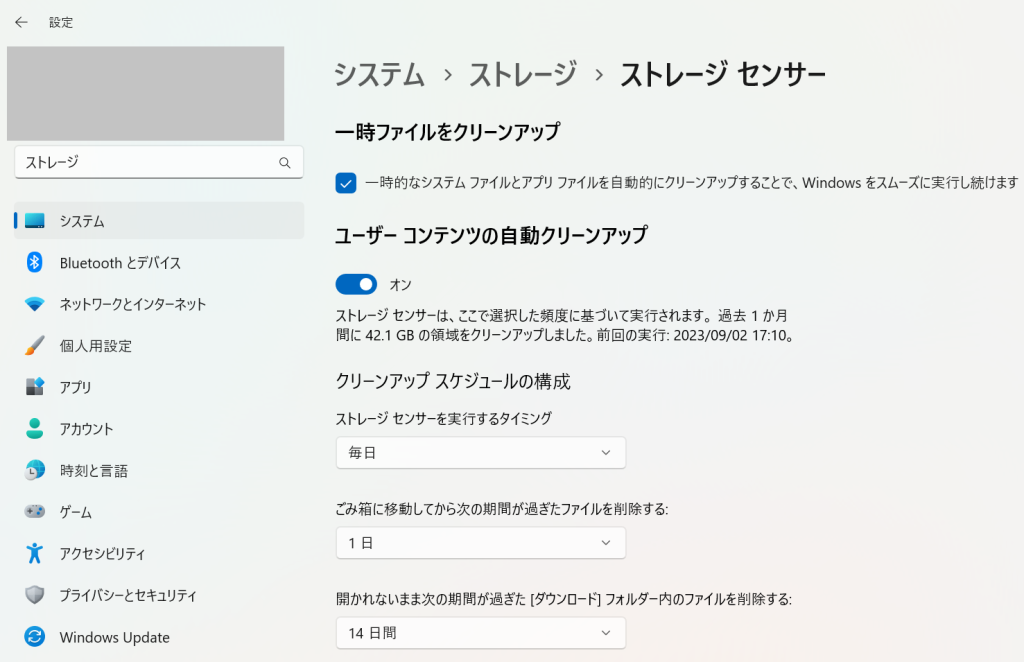
または設定の検索で「ストレージ」と入れると「ストレージセンサーが空き容量を増やす方法を変更する」というのが出てきますので選択します。
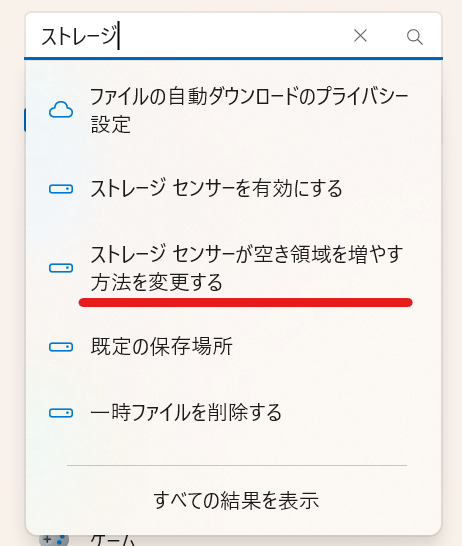
ここで「一時ファイルをクリーンアップ」にチェックを入れて、「ユーザーコンテンツの自動クリーンアップ」のスイッチをONにします。
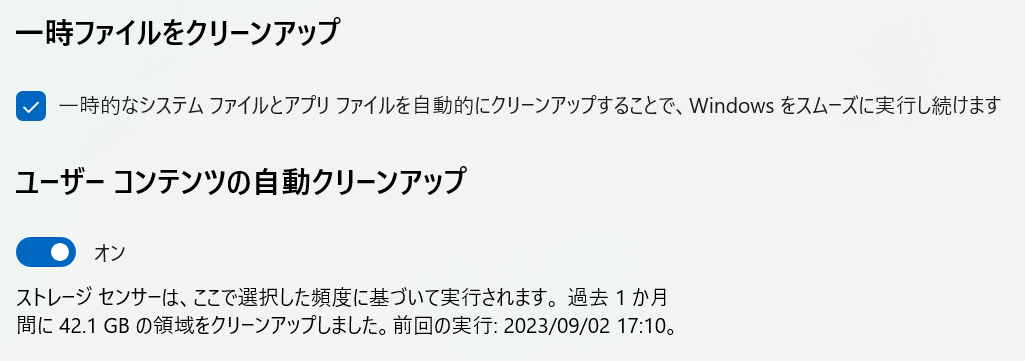
ごみ箱とダウンロードフォルダをクリーンアップ
次にストレージセンサーを実行するタイミングを設定します。ここは毎日でもいいでしょう。ここからがポイントでごみ箱に入れているファイルはそのままにしがちです。これは定期的に消しましょう。1,14,30,60日から選びます。また、ダウンロードフォルダの中で”開かれないまま”にしているつまり参照していない要らないファイルも定期的に削除します。
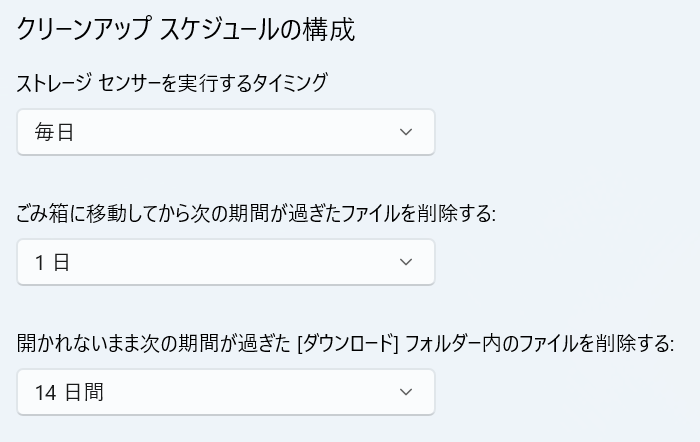
OneDriveに同期させている場合
OneDriveにファイルを同期させている場合は、使っていないファイルはローカルのファイルには保存せずにOneDrive側に逃がしておきます。エクスプローラー上ではファイルは存在しているように見えますが、必要な時にダウンロードして使います。一定期間使わないファイルはローカルファイルからは削除します(ファイルはOneDriveにありますので無くなってしまうわけではありません)。この日数を設定します。
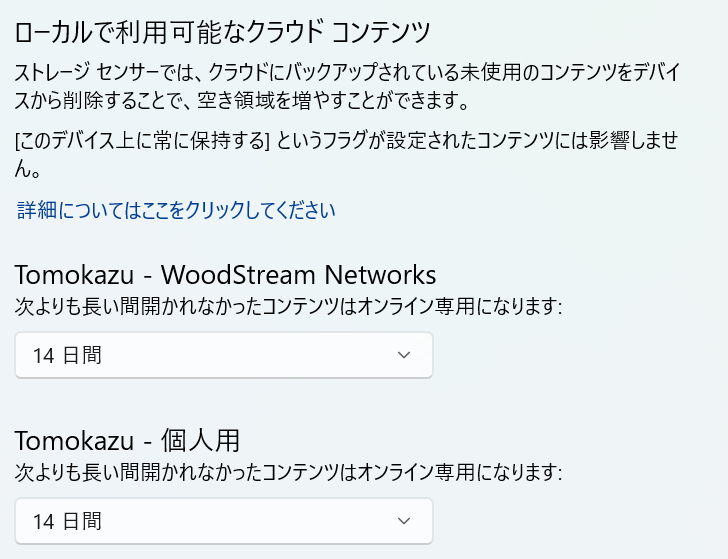
設定してとりあえず実行してみましょう。
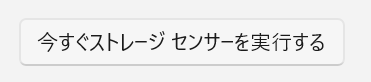
その他一時ファイルを削除する
PC Managerを使う
マイクロソフト製のPC Mangerというメモリやストレージのクリーンアップをするツールがあります。こちらをインストールします。PC ManagerはWindowsの標準の機能を使ってWindowsの不要なファイルを削除してくれます。Windowsの機能だけを使っているのである意味安心です。
ダウンロードのリンクはこちらの記事を参照
PC Managerがバージョンアップ | 闘うサンデープログラマー (windows-podcast.com)
ここでDeep cleanupをクリックします。
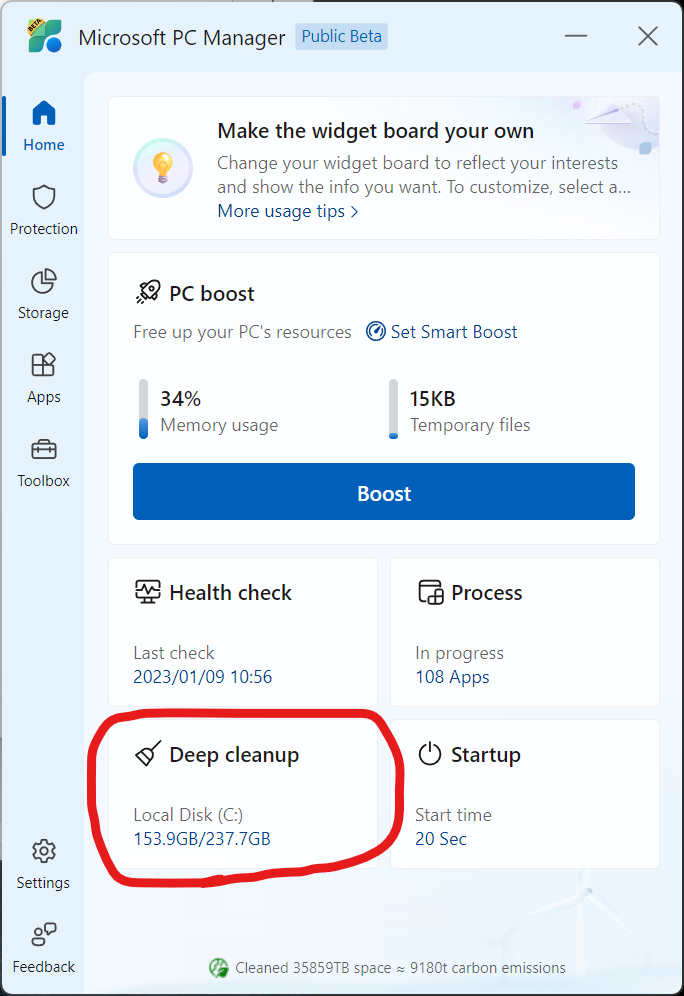
テンポラリやキャッシュファイルが出てきますので、こちらにチェックを入れて[Proceed]ボタンをクリックすると削除します。マイクロソフトが消しても問題なしと考えているファイルなので大丈夫です。
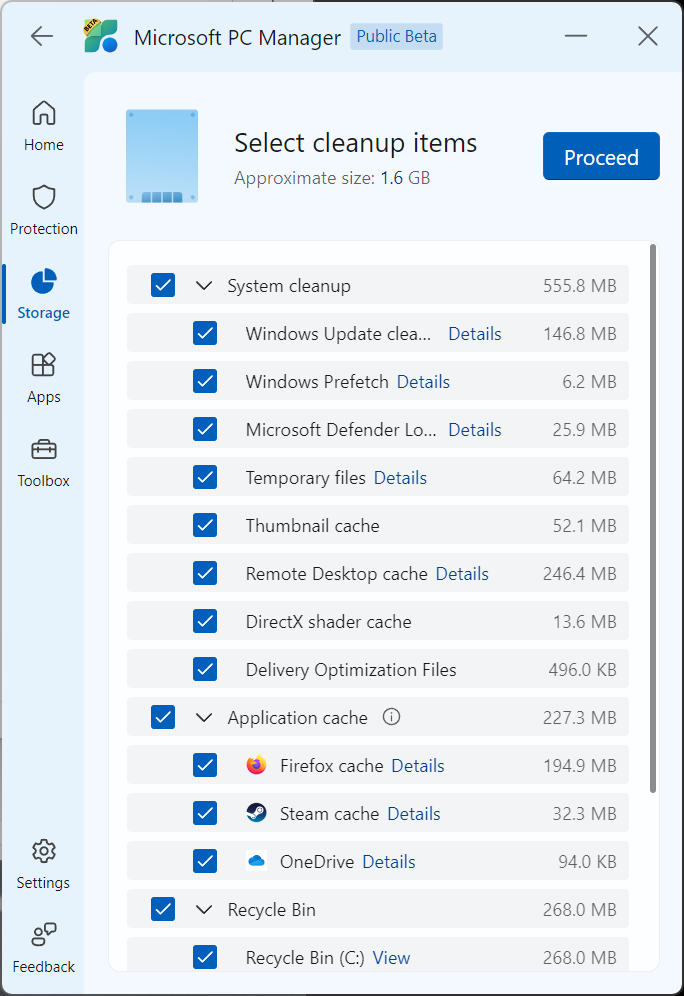
Adobeのソフトを使っている方
まあ、対象者は限られますが、Adobeのソフトを使っている方、実はクラッシュダンプが大容量で残される場合がありますので、削除してください。私の場合28.5GBありました。詳しくは下記の記事を参照してください。
Cドライブを圧迫していたのはAdobeのクラッシュダンプだった | 闘うサンデープログラマー (windows-podcast.com)
また、Lightroomを使っている場合はCamera Raw Cacheというのがかなり容量を食うこともあれます。パフォーマンス向上のためにあった方がいいのですが、時々消すのもいいかもしれませんね。このキャッシュの削除の仕方は、Lightroomの[編集]-[環境設定]-[パフォーマンス]からキャッシュのクリアをしてください。
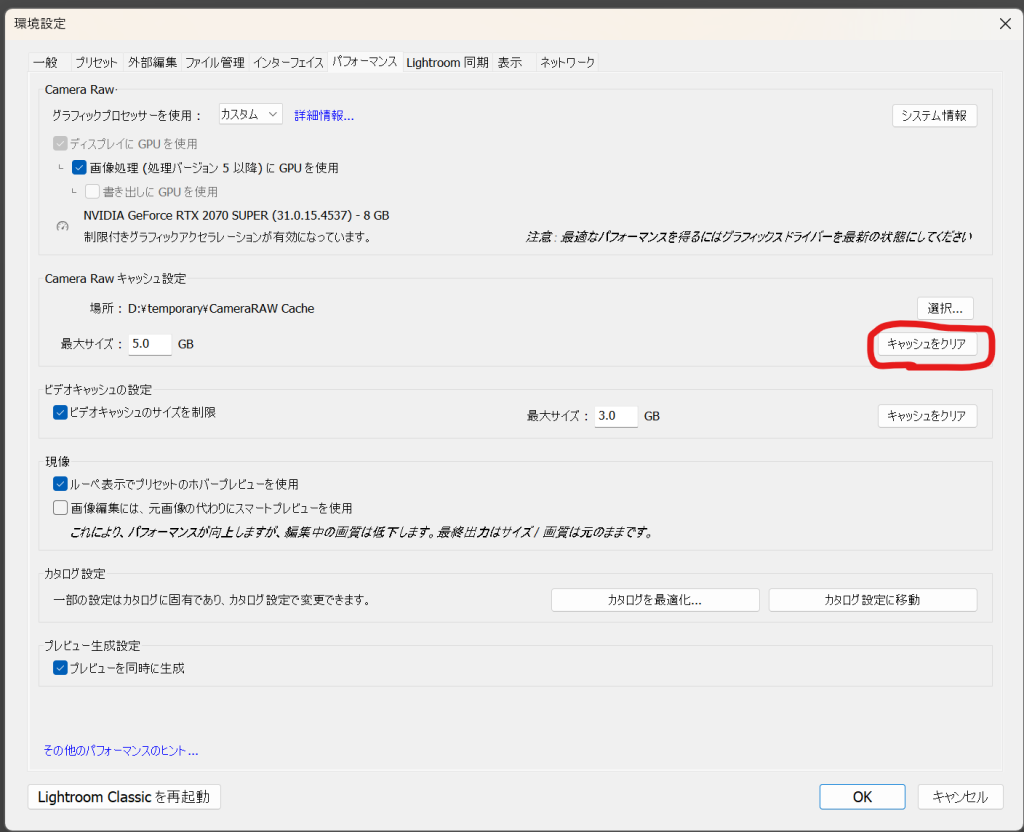
著者情報

- Microsoft MVP for Windows and Devices(Windows,Surface)
-
Microsoft MVPを14年間連続受賞している木澤朋和です。WindowsやSurfaceをはじめとしたパソコンやデジタルガジェットに関する情報を発信しています。ポッドキャスト番組やYouTube動画配信で、Microsoft製品や技術の魅力をお伝えするコンテンツを配信中です。マイクロソフト関連の勉強会で登壇もしています。さらに、製品レビューのご依頼も随時受け付けていますので、お気軽にご相談ください。
最新の投稿
 未分類2025年7月29日タッチタイピング習得完全ガイド:挫折しないための科学的アプローチ
未分類2025年7月29日タッチタイピング習得完全ガイド:挫折しないための科学的アプローチ MVP2025年7月11日Microsoft MVP (2025-2026) Renewal
MVP2025年7月11日Microsoft MVP (2025-2026) Renewal MVP2025年7月11日Microsoft MVP(2025-2026)を再受賞しました
MVP2025年7月11日Microsoft MVP(2025-2026)を再受賞しました キーボード2025年4月21日貴方は「かな入力」・「ローマ字入力」?
キーボード2025年4月21日貴方は「かな入力」・「ローマ字入力」?