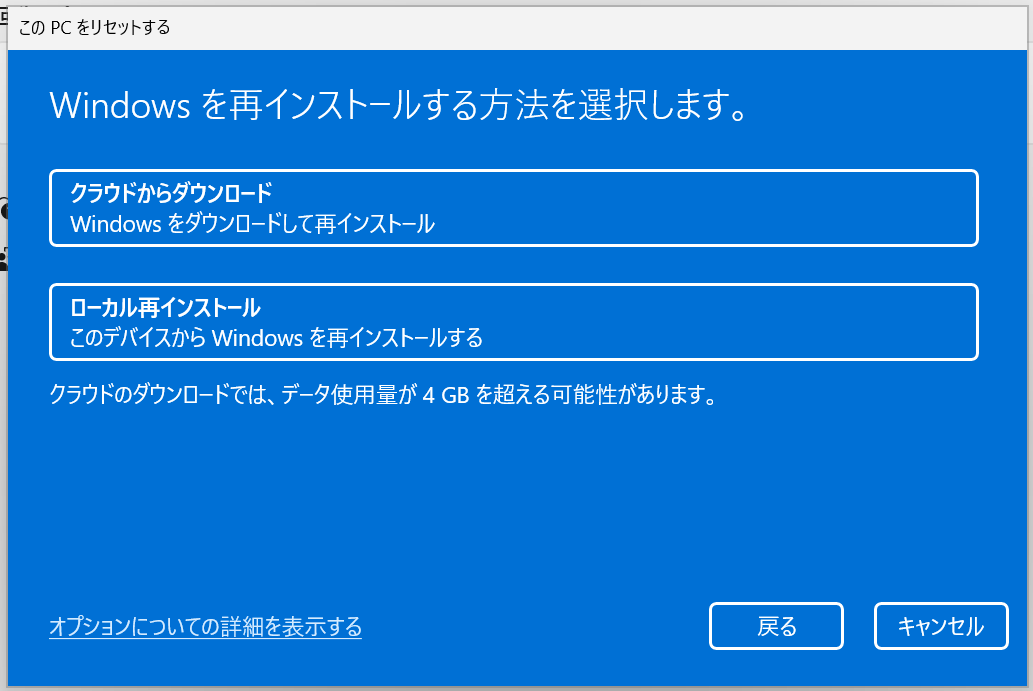Windows 11の「PCをリセットする」でパソコンを最新に!パソコンのトラブルに悩んでいませんか? Windows 11なら、簡単にパソコンを再インストールできます。クラウドからWindowsをダウンロードして、最新の状態に戻すことができる「PCをリセットする」機能を紹介します。 実際に試した様子を見てみましょう。
1. PCをリセットする
Windows 11の設定の[システム]から[回復]の回復オプションの[PCをリセットする]をクリックします。
![設定のシステムから回復オプションの[PCをリセットする]](https://windows-podcast.com/sundayprogrammer/wp-content/uploads/2024/01/1-1024x699.png)
オプションの選択でここは「個人用ファイルを保持する」か「すべて削除する」を選びます。今回は「すべて削除する」を選択しました。個人用ファイルの保持は・・・また今度試してみます。
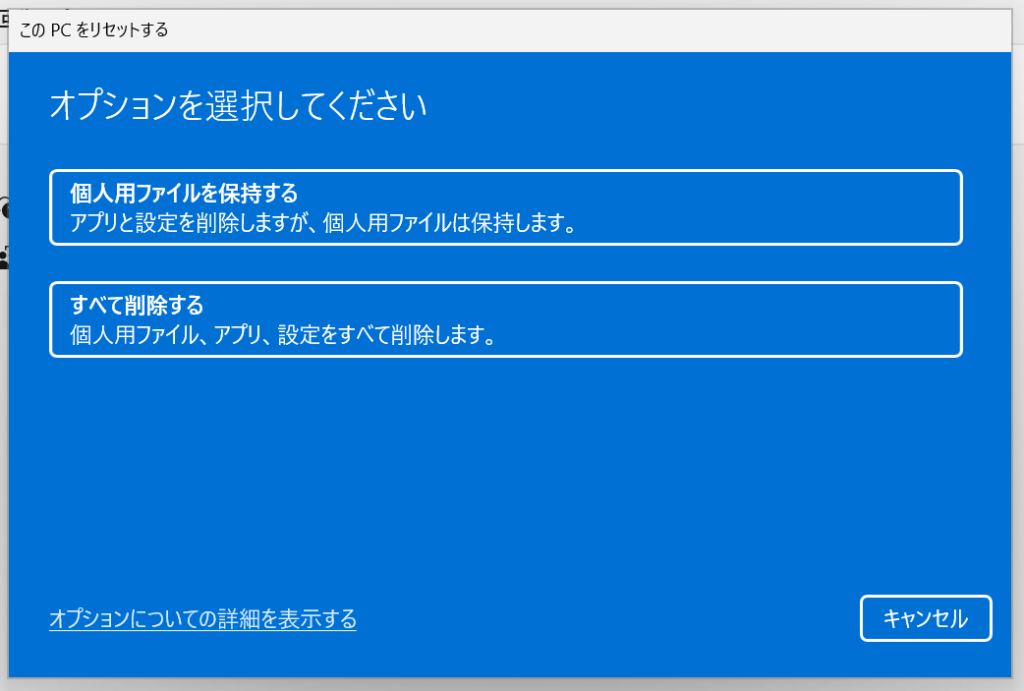
2. Windowsをクラウドからダウンロード
Windowsを再インストールする方法を選択します。Macのようにクラウドからダウンロードできるようになりました。こちらは最新のWindowsが使えるのでネットワークが安定している環境ならばこちらを選択した方がいいでしょう。(もっともこの後のインストールで更新プログラムのダウンロードは入りますが)
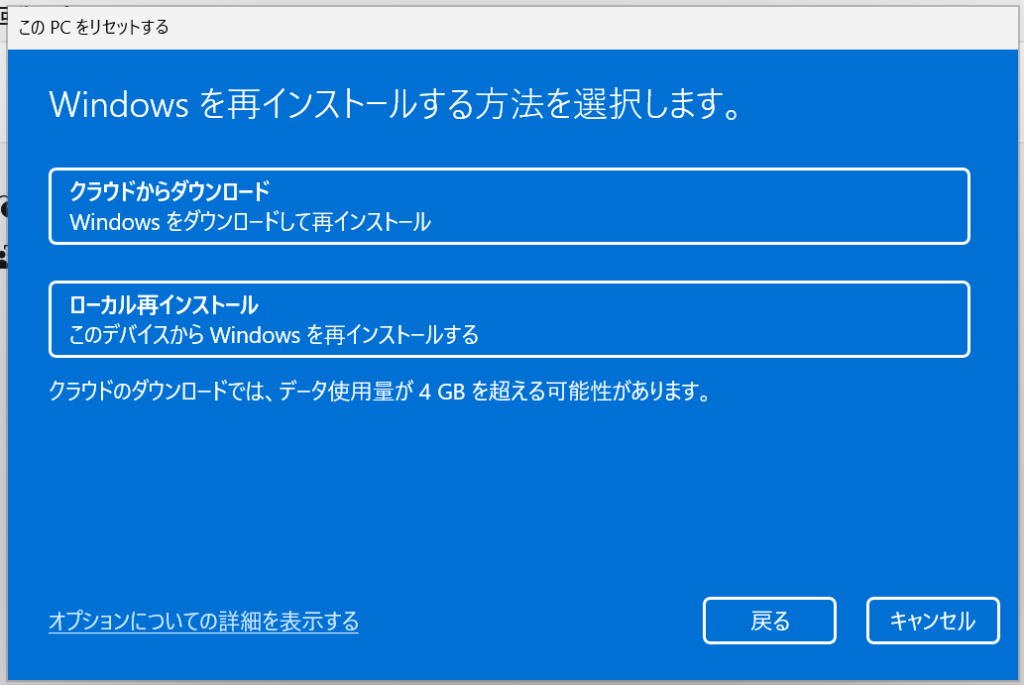
これまでの条件を確認します。後悔がなかったら(^_^;)[次へ]をクリックします。
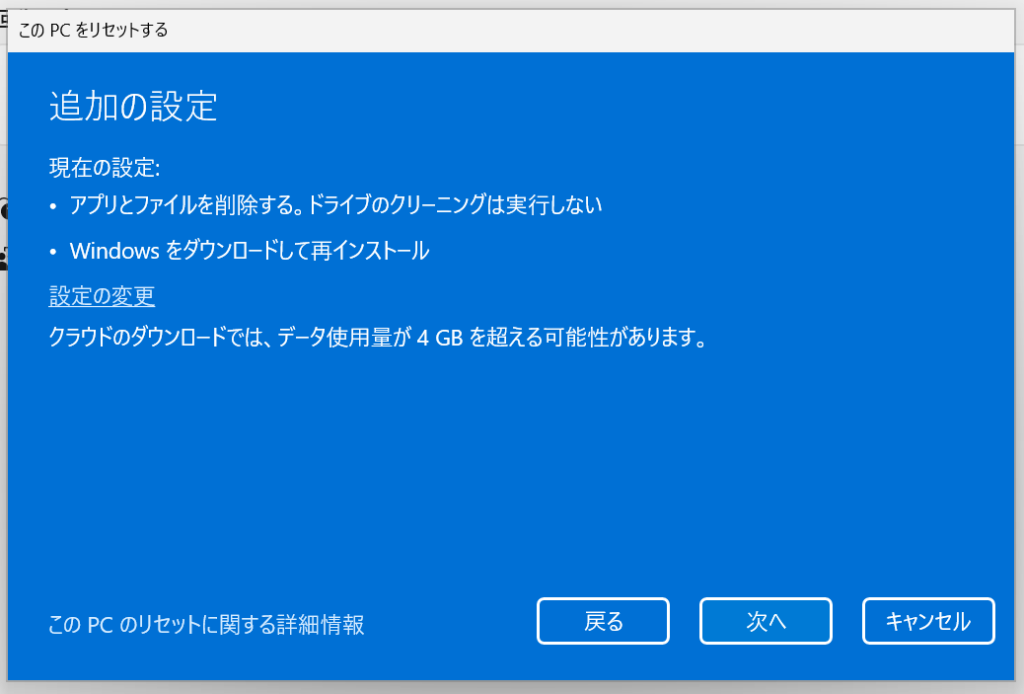
最終確認です!!ここで[リセット]ボタンを押すとPCリセットが始まります。
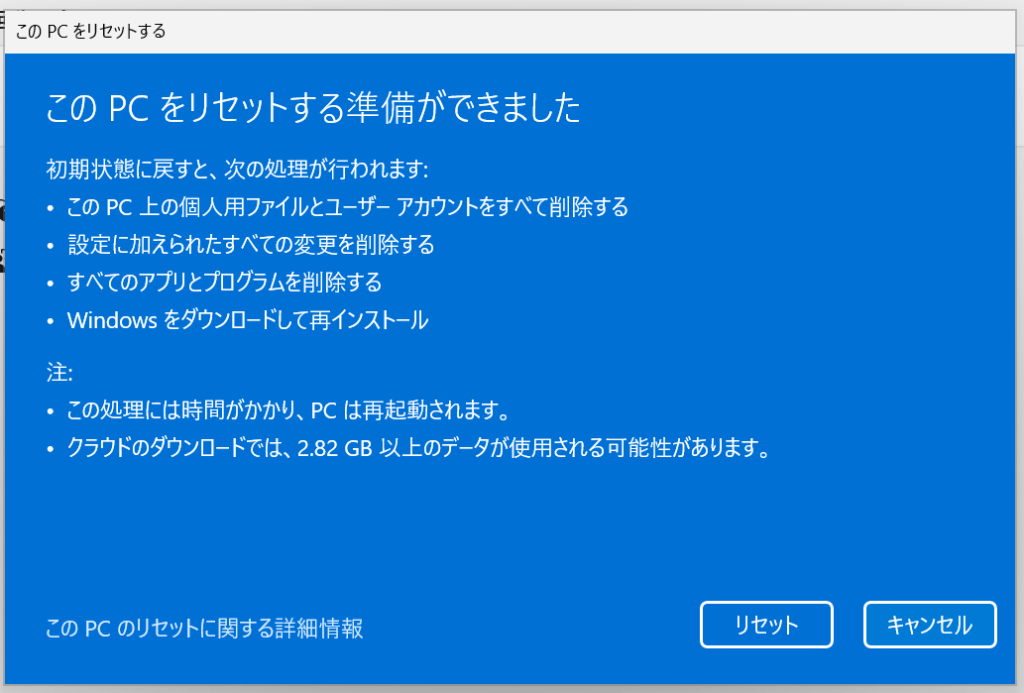
クラウドからWindowsのダウンロードが始まります。私の環境では20分くらいかかりました。
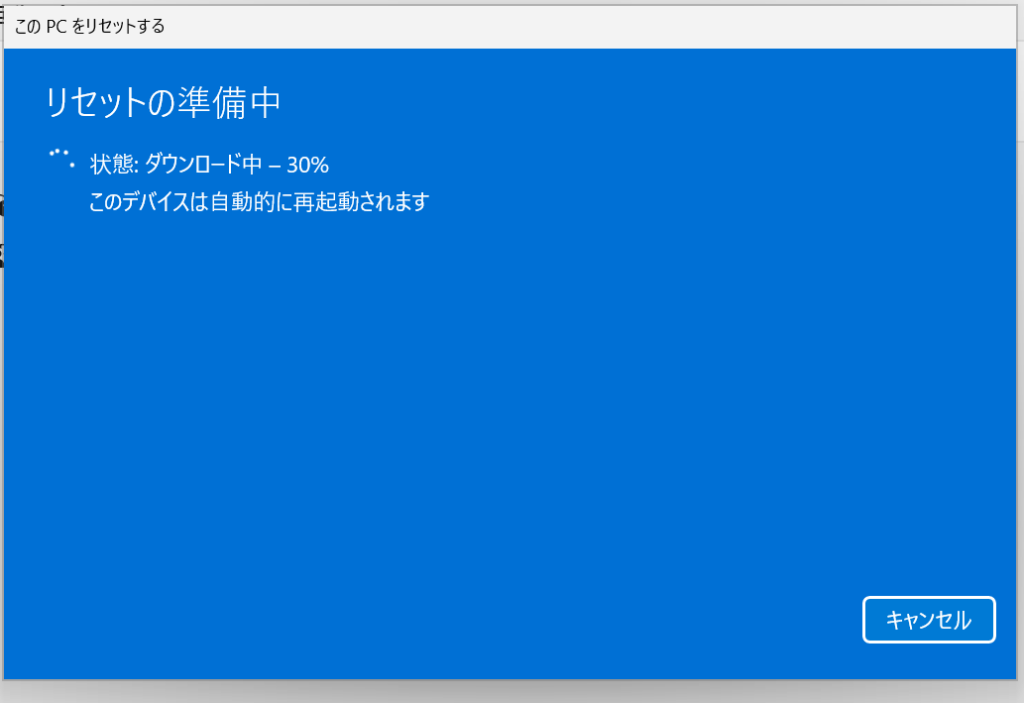
3. Windows 11の新規インストール
ダウンロードが終了すると、Windowsが再起動します。今回はHyper-V環境を使ったのでHyper-Vのロゴが入っています。「このPCを初期状態に戻しています」の表示は74%の状態が結構長い間続きます。もう心配になるくらい長く続きます。一般的に言われているのが、74%、85%、100%が長く続きますが辛抱強く待ってください。
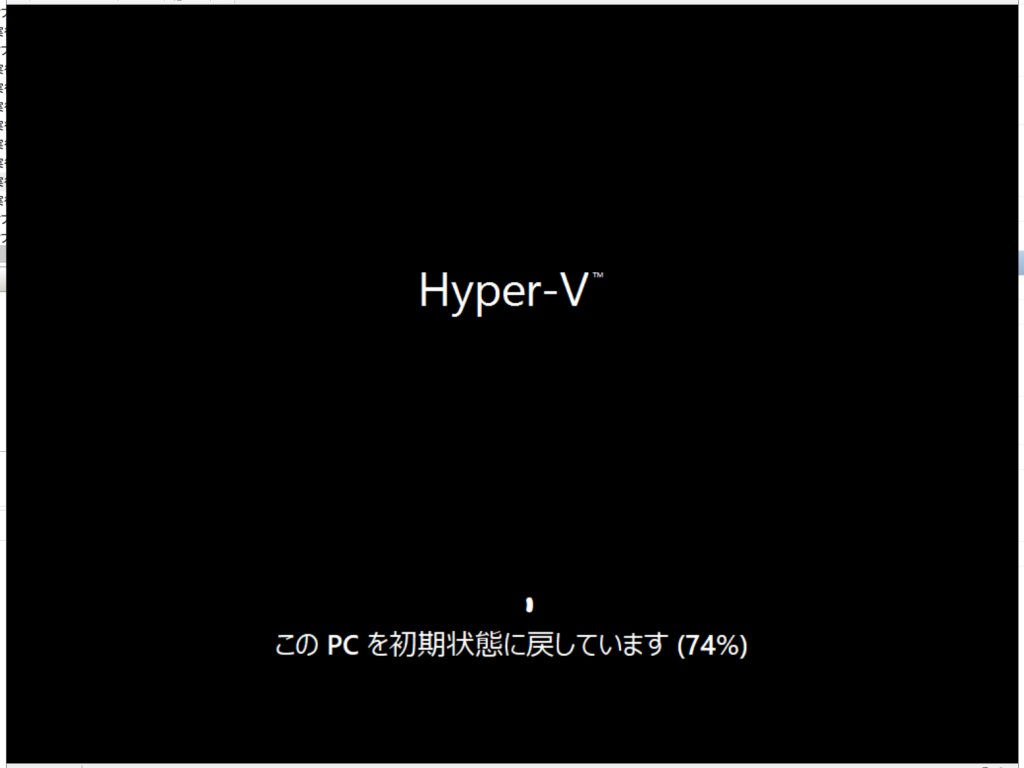
(1) 国と地域の選択
再起動後に通常のWindows 11のセットアップが始まります。これは2024年1月の状況ですので今後変わる可能性があります。
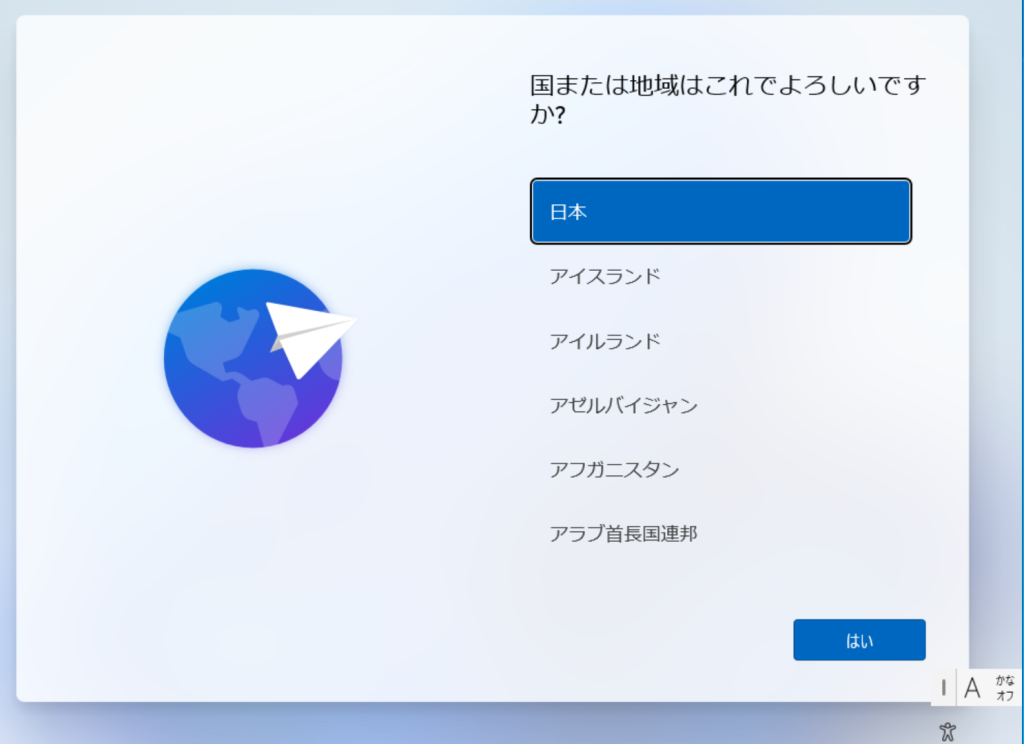
(2) キーボードレイアウトの設定
キーボードレイアウトの確認です。ここは[はい]をクリックするしかありません。
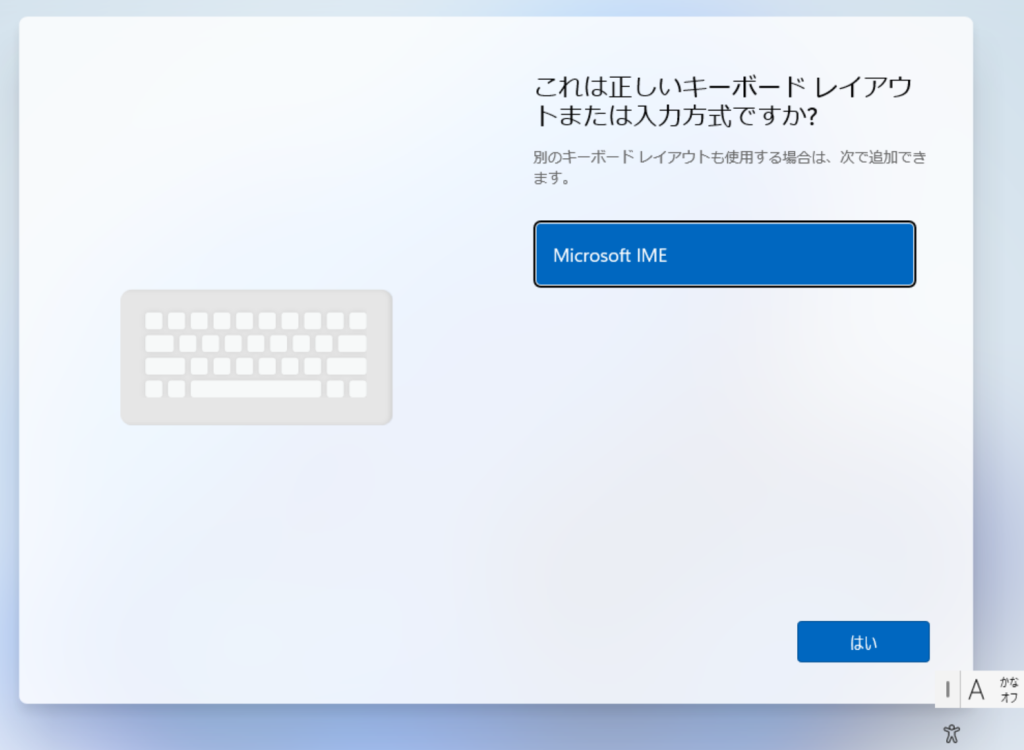
複数のレイアウトのキーボード例えば英語キーボードなどがある場合は[レイアウトの追加]をクリックします。追加がなければ[スキップ]をクリックします。よくわからない場合は[スキップ]をクリックします。
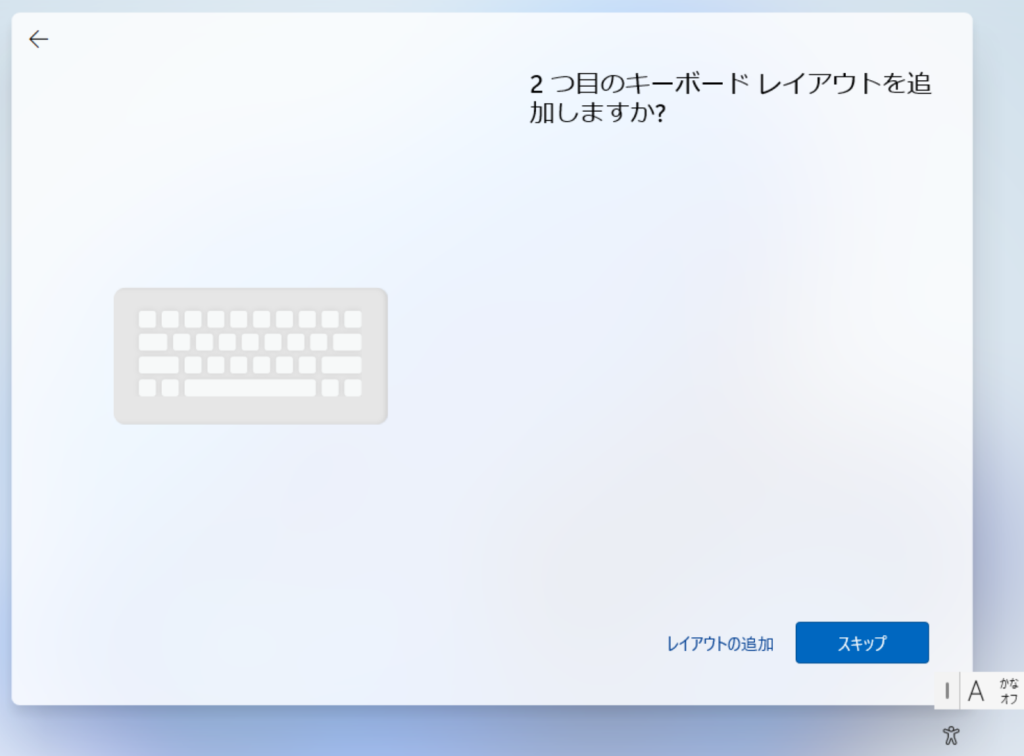
(3) アップデートの確認
ここでアップデート確認。
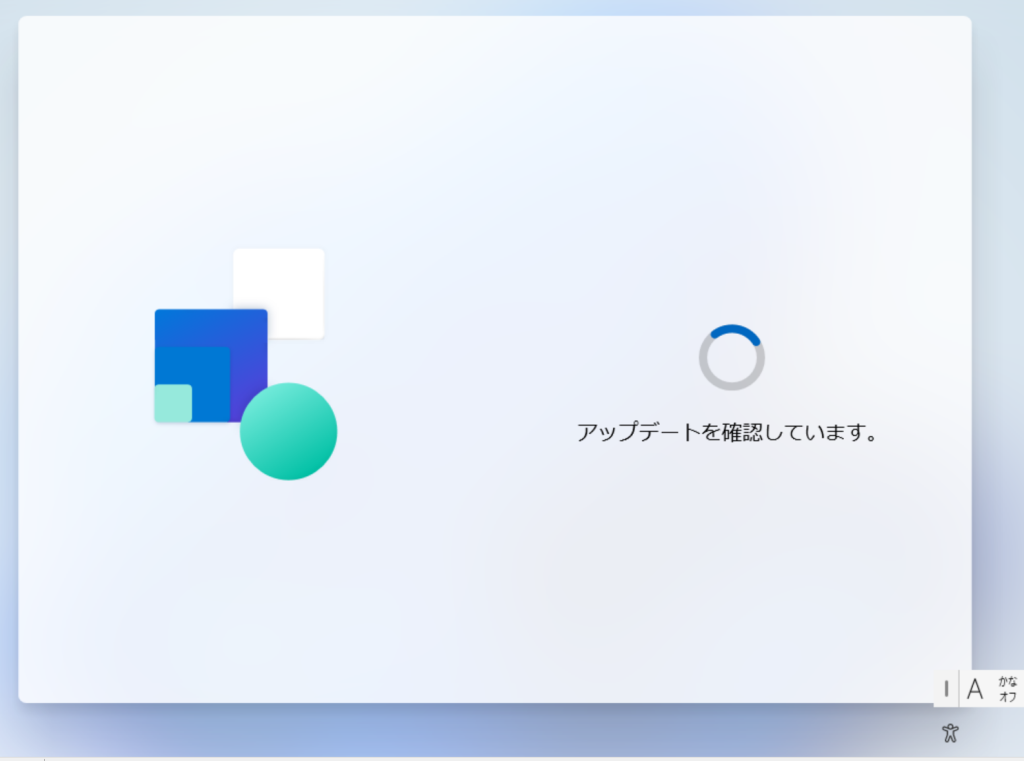
(4) ライセンス契約
ライセンス契約をよく読んで(^_^;)、同意できるるのならば[同意]ボタンをクリックします。
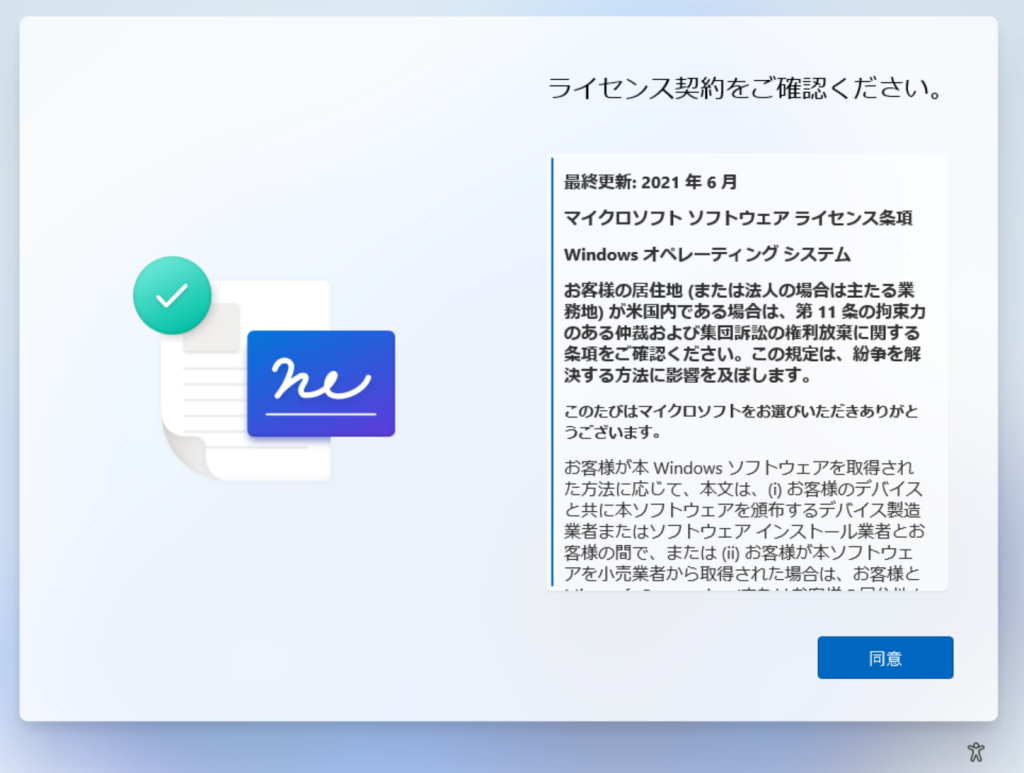
(5) Windowsの設定
パソコンに名前を付けます。後で変更することはできます。15文字以内で数字だけは不可特殊文字はハイフン、ダッシュ、アンダースコア(アンダーバー)以外は使えません。スペースも不可です。
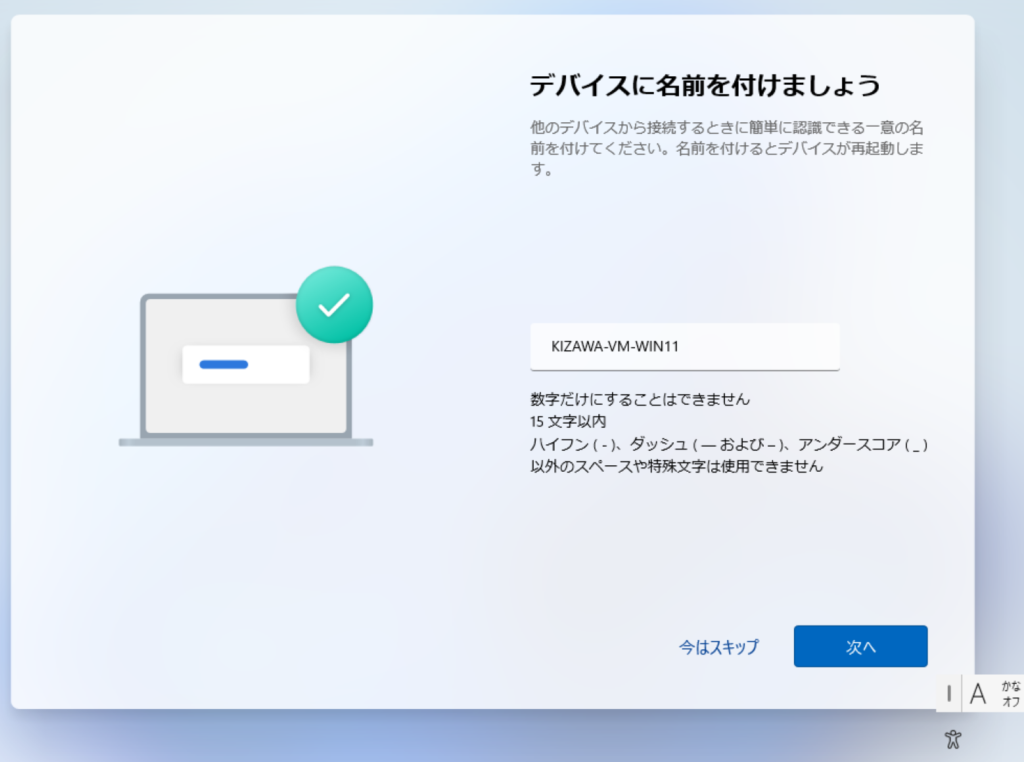
Windows 11を個人用に設定するか職場または学校用に設定するかを設定します。ここではマイクロソフトアカウントを使って個人用にパソコンを使う場合は「個人用に設定」します。企業や学校などのドメイン配下に入る場合(Active Directoryに参加する場合)は「職場または学校用に設定する」を選びます。
会社や学校で指定されない限り「個人用に設定」してください。
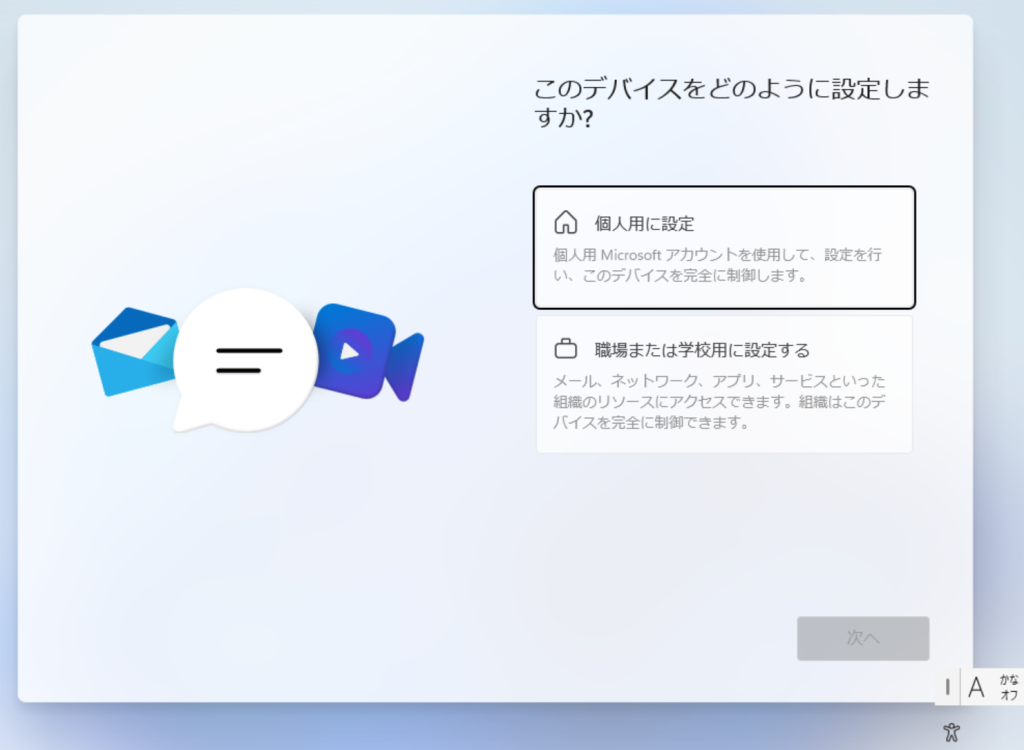
(6) マイクロソフトアカウントの設定
マイクロソフトアカウントの設定に進みます。
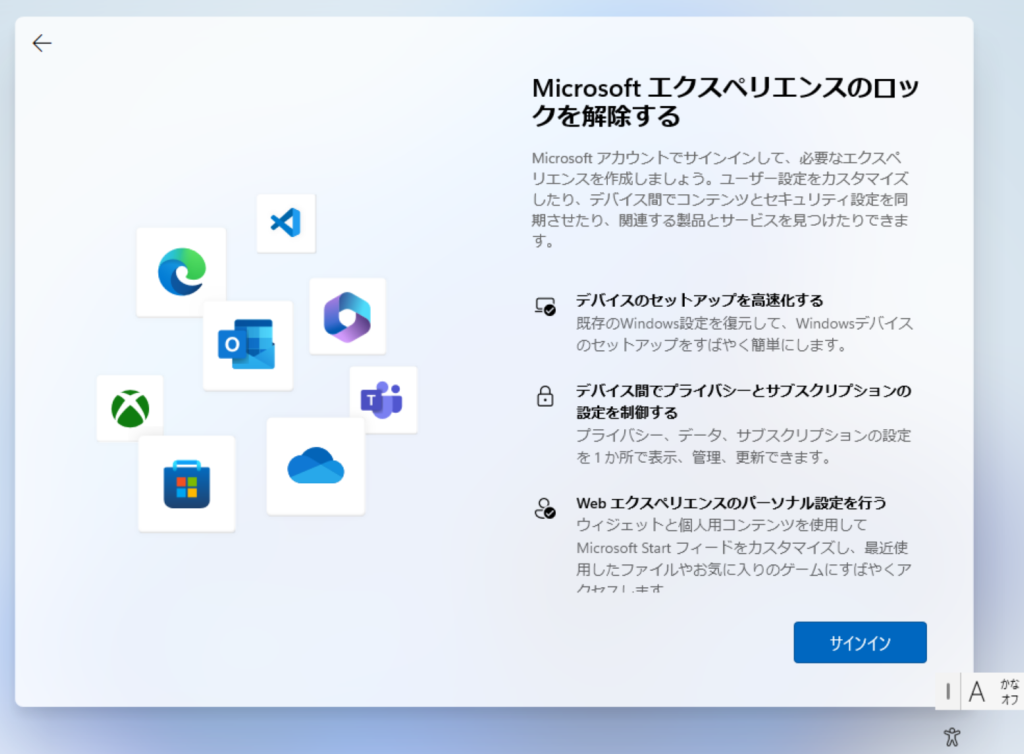
マイクロソフトアカウントを入れて[次へ]をクリックします。
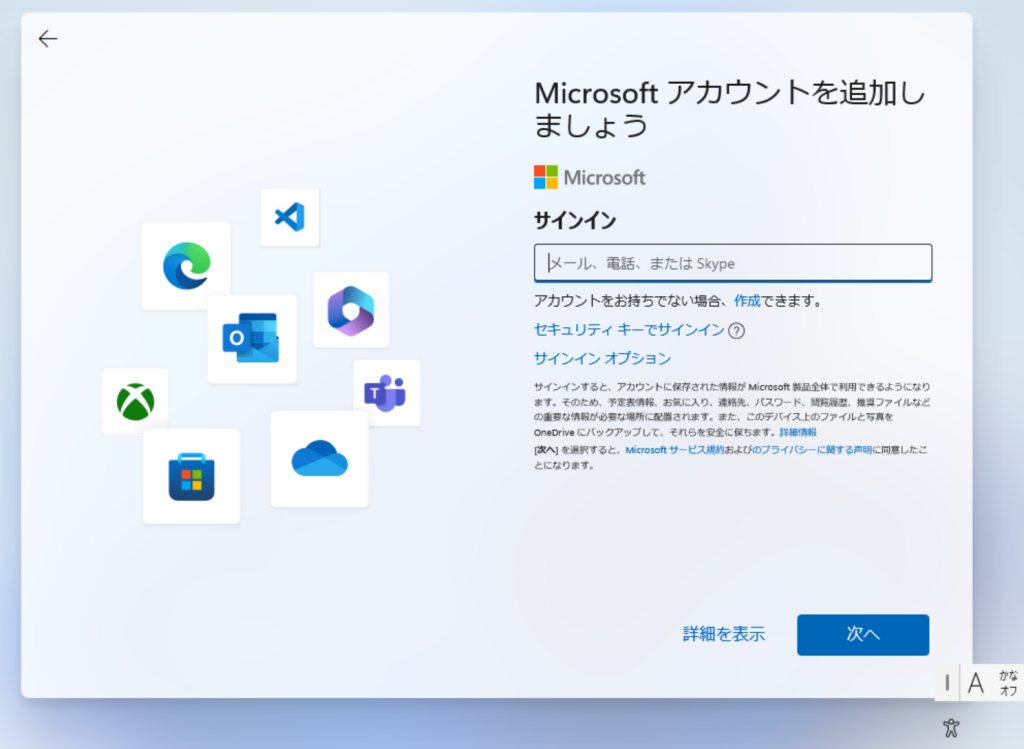
マイクロソフトアカウントのパスワードを入力して[サインイン]をクリックします。
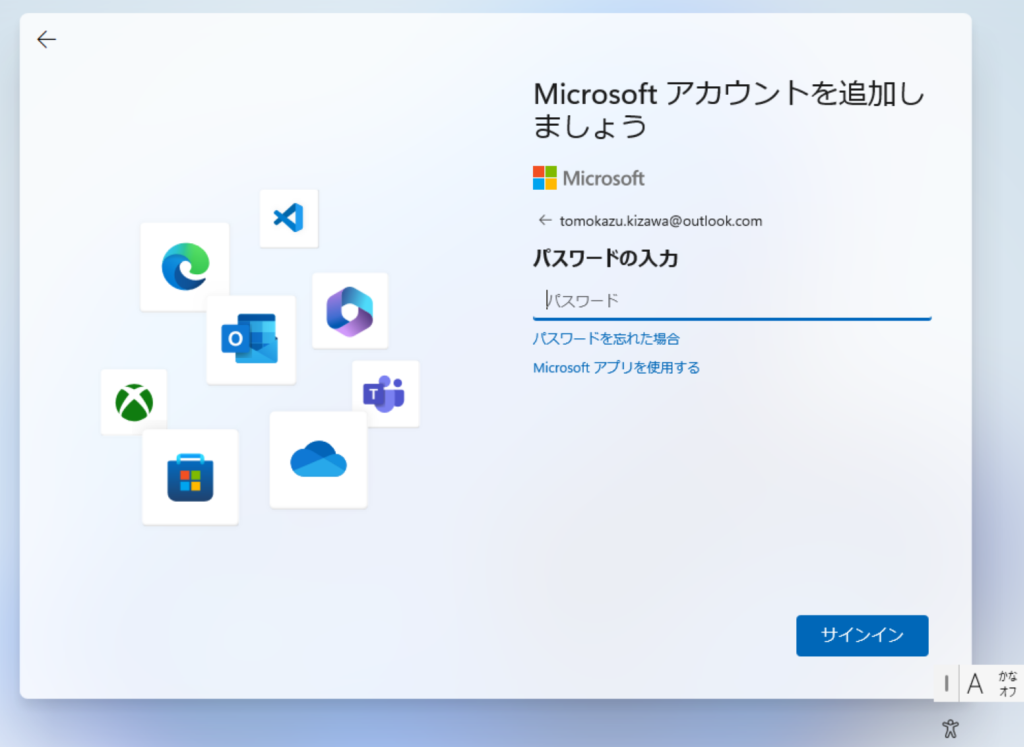
(7) PC設定の復元
既にマイクロソフトアカウントで既に設定されているPCの設定バックアップを復元することでできます。この設定で復元するのであれば[このPCから復元する]をクリックします。
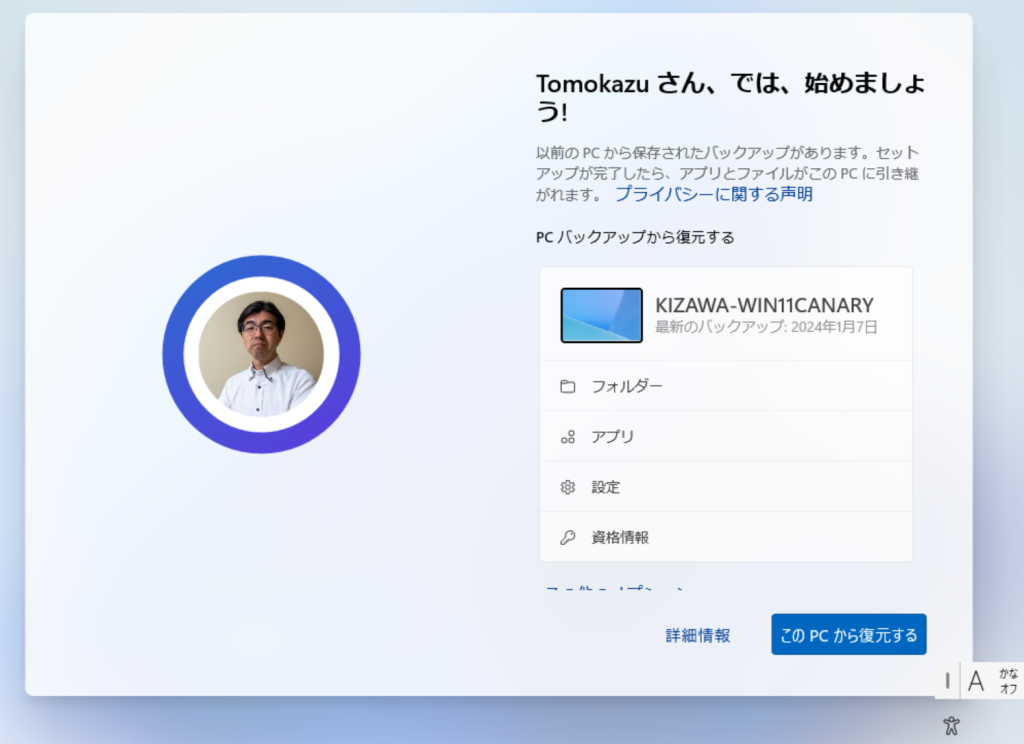
その他のPC設定があれば選ぶこともできます。(詳細情報をクリック)
設定を引き継がず、新しく設定をやり直したい場合は[新しいPCとしてセットアップする]をクリックします。
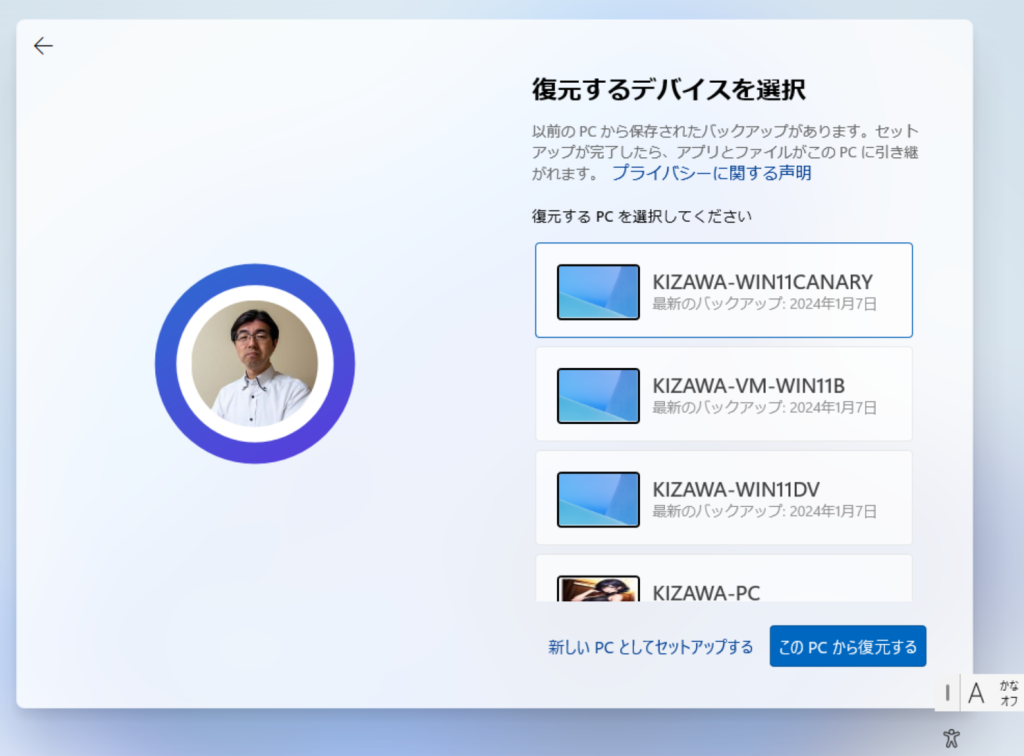
今回はPCの設定を引き継ぐこととします。
(8) PINの設定
次にPIN作成します。
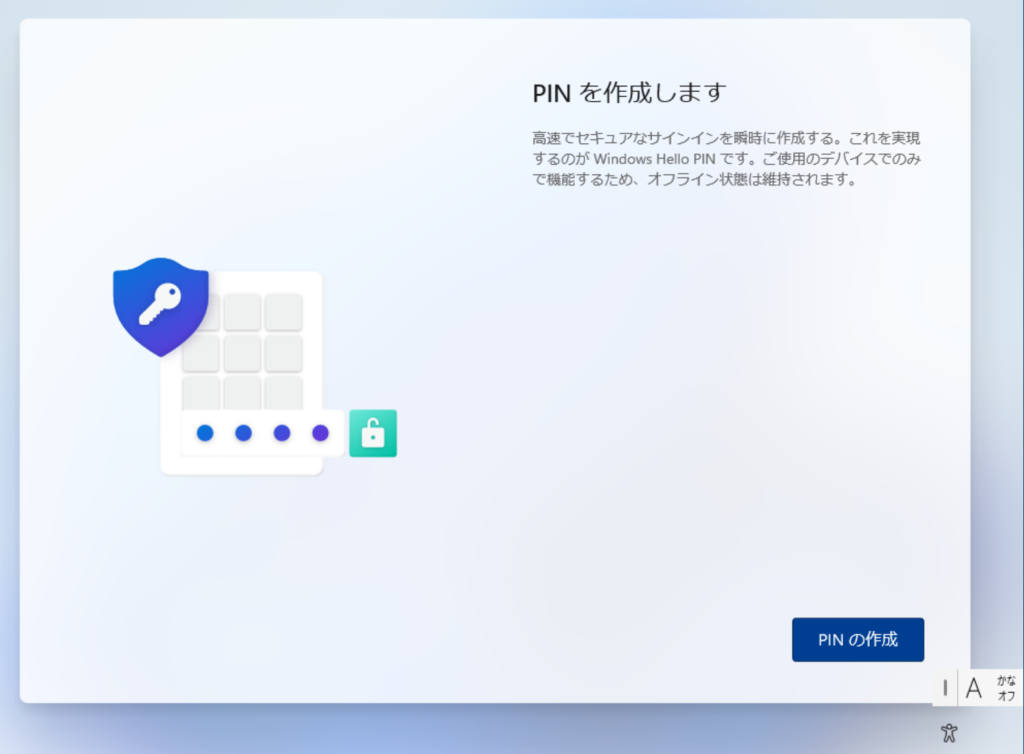
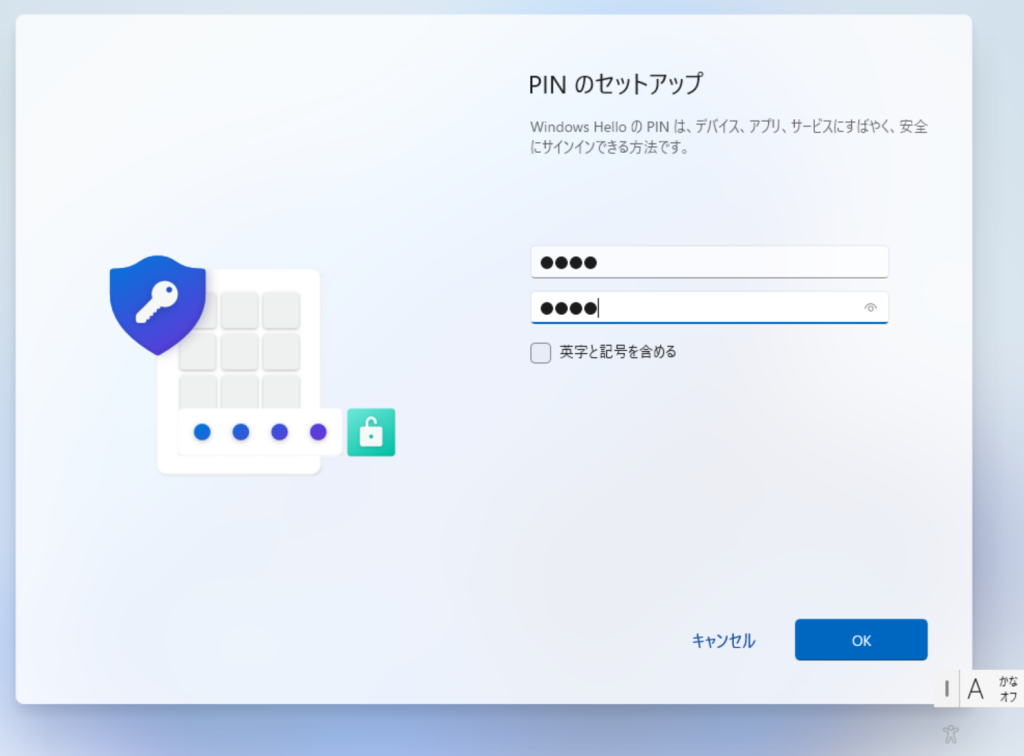
デバイスのプライバシー設定の選択をします。ここはすべて[はい]にスイッチ入れて[同意]をクリックします。
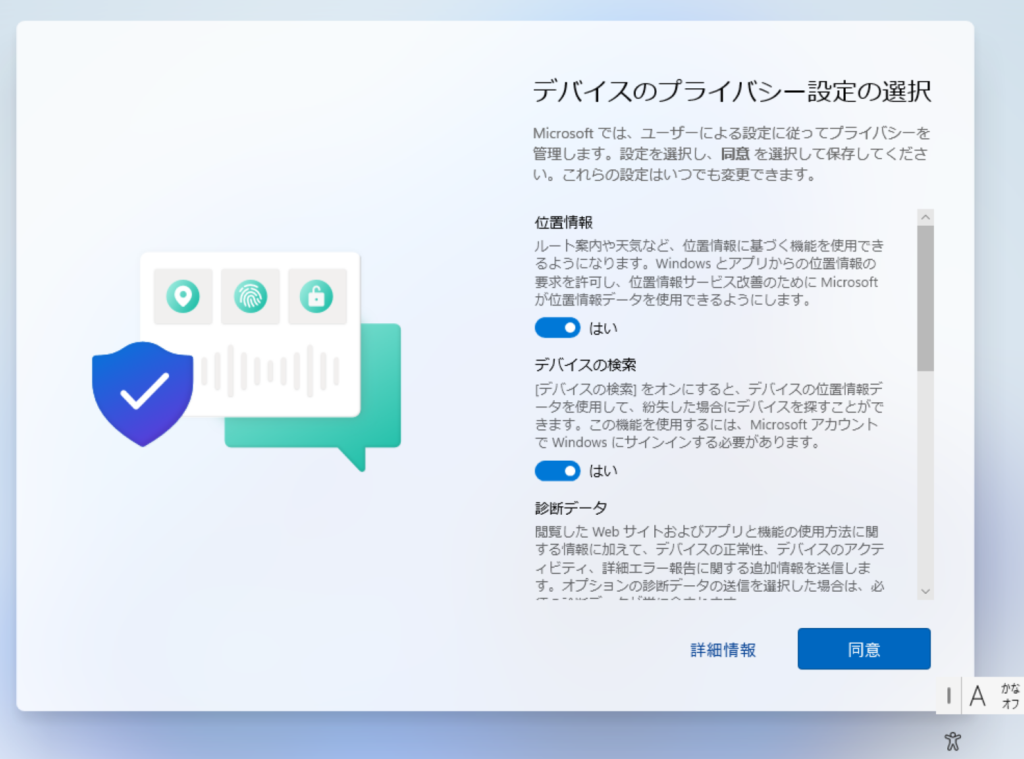
(9) エクスペリエンスのカスタマイズ
このパソコンを何に使うかを選びます。こちらの設定は後程変更することができます。[設定]-[個人用設定]-[デバイスの使用状況]で設定できます。この設定の内容はこちらのサイトに記載されてします。
デバイスの使用状況の設定とプライバシーに基づくパーソナル化 – Microsoft サポート
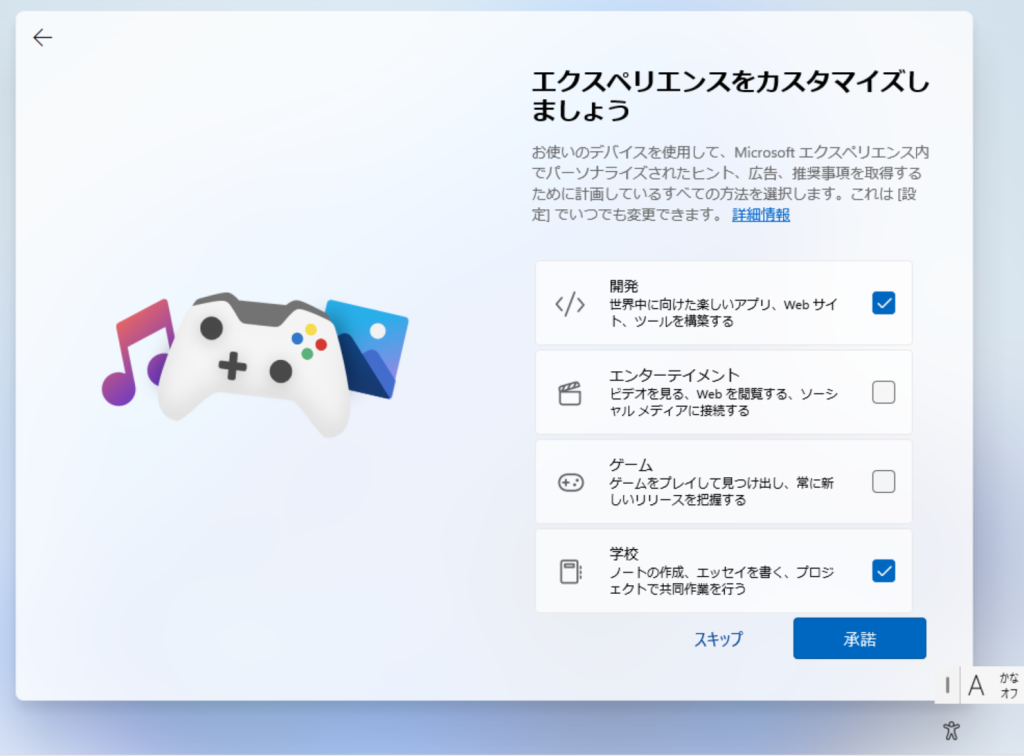
(10) スマートフォン連携の設定
スマートフォンとの連携設定をします。私はAndroid端末はもっていないので[スキップ]します。現在のWindows 11でダウンロードしたものからクリーンインストールをするとここでiPhoneでの設定も出てくるはずですが、それはまた別の機会に。
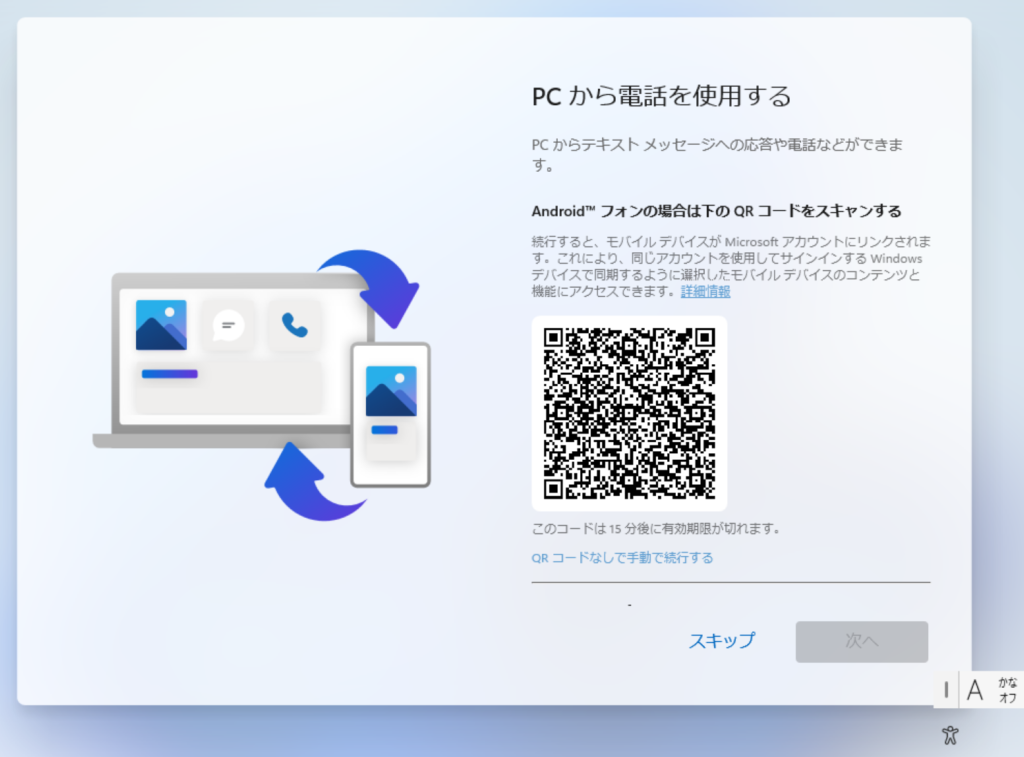
注意事項を読んで[承諾]します。後回しもできます。
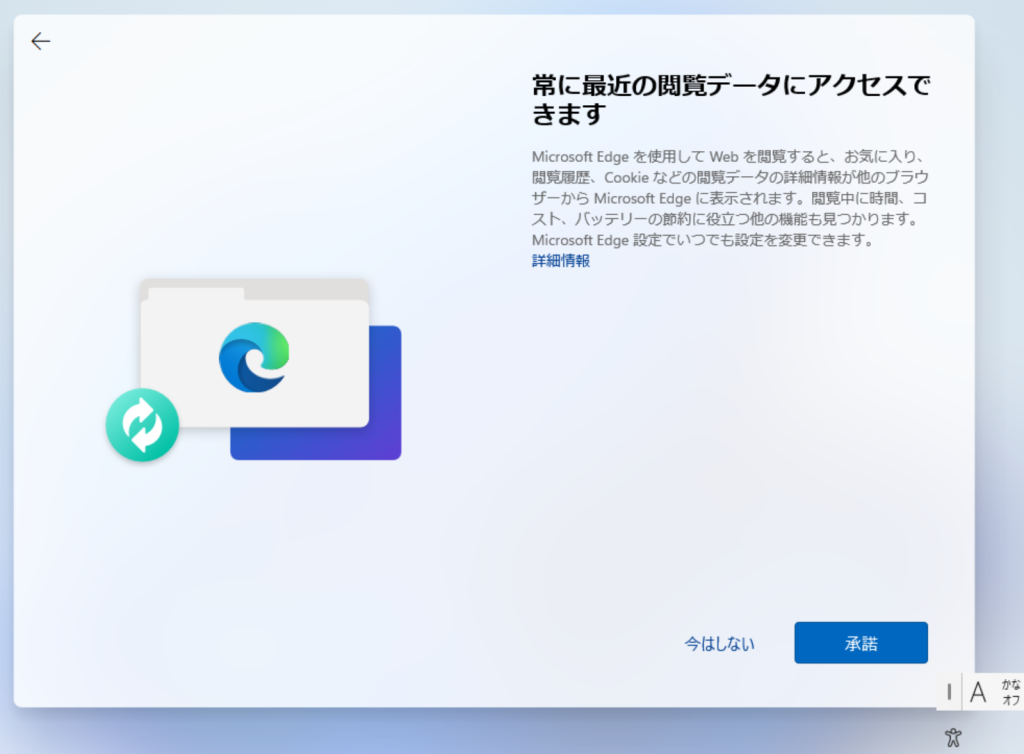
(11) 更新プログラムの適用
更新プログラムの確認します。
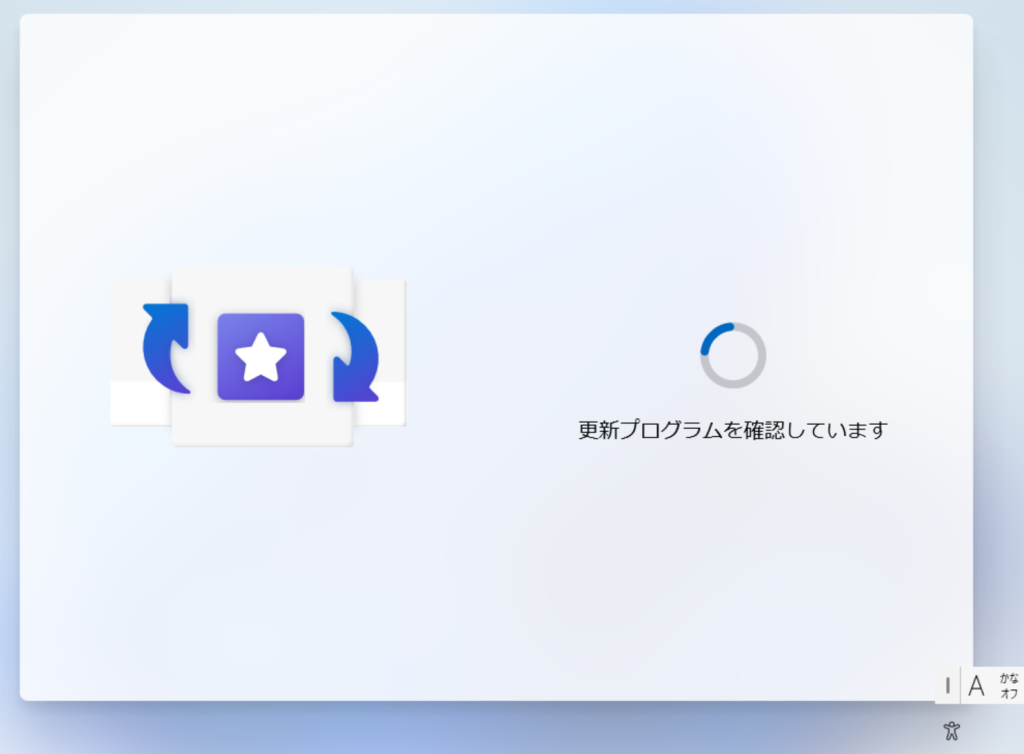
ここから更新をします。時間がかかる処理なので、案内やゲームで時間をつぶせるように??しています。
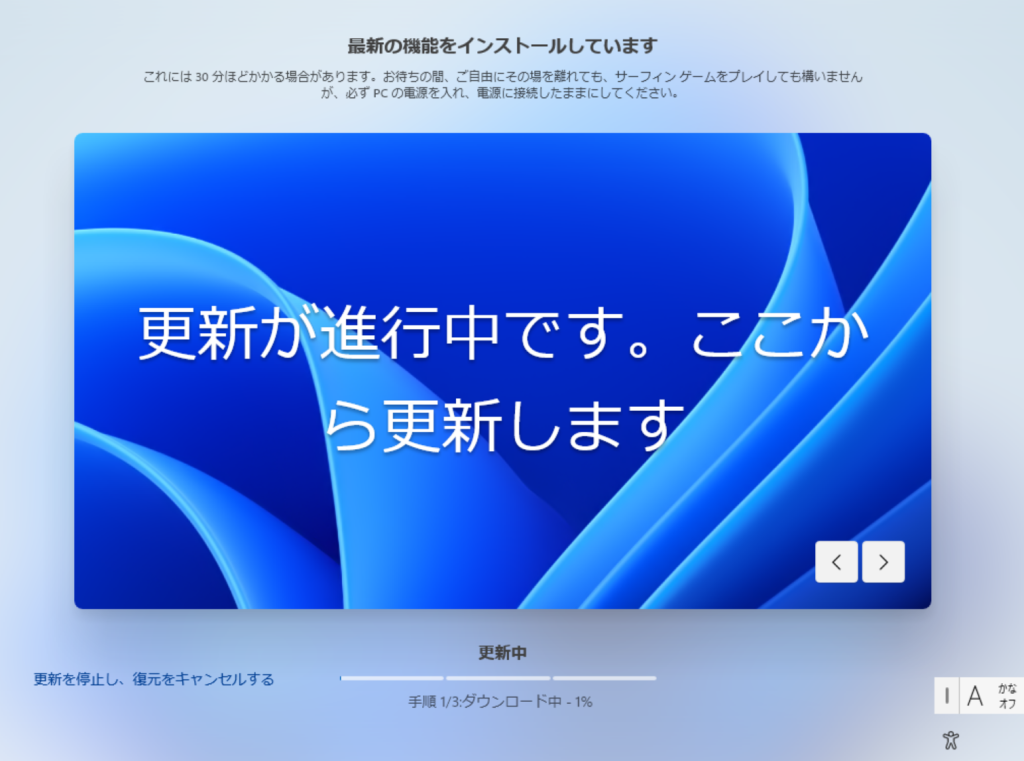
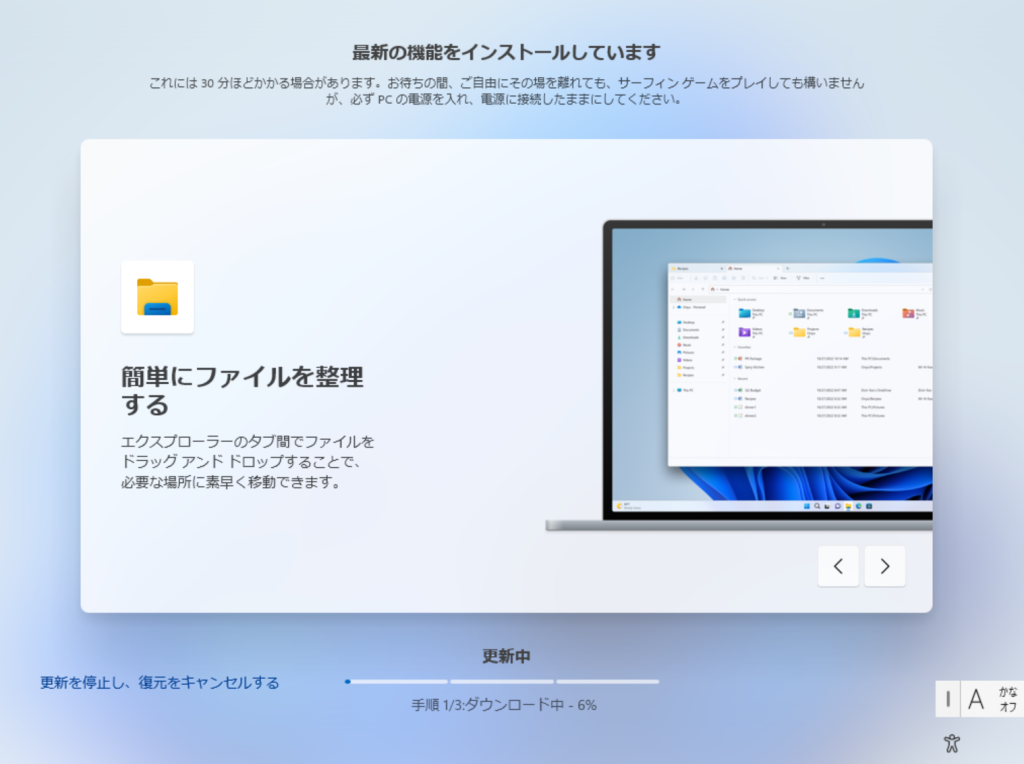
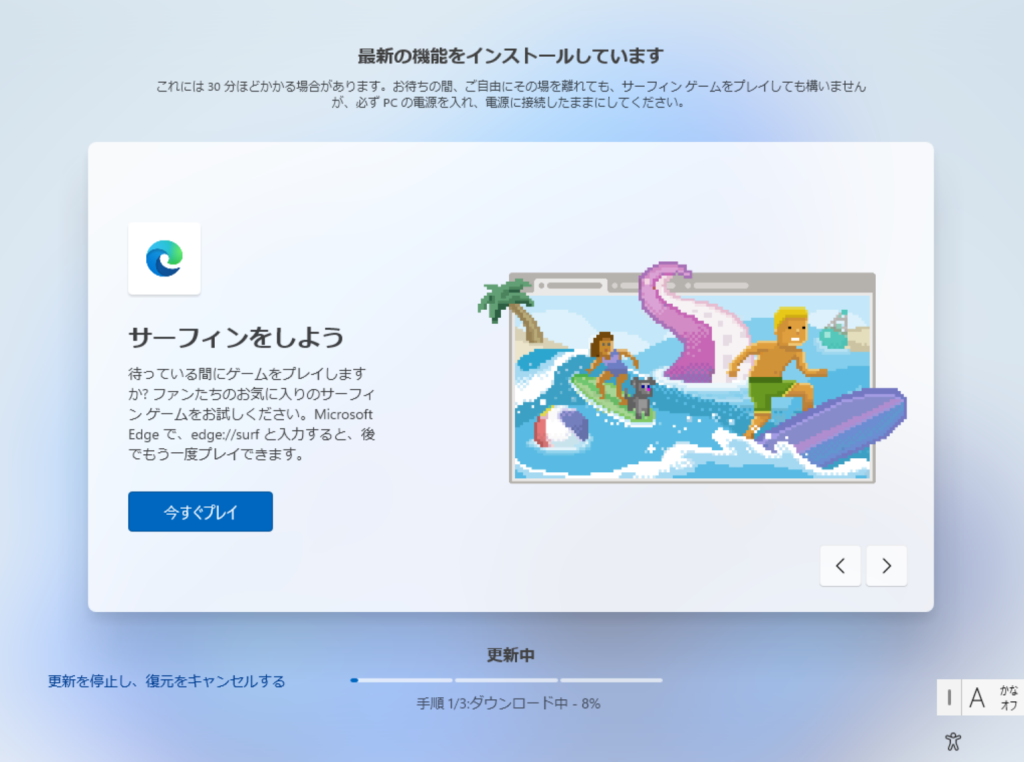
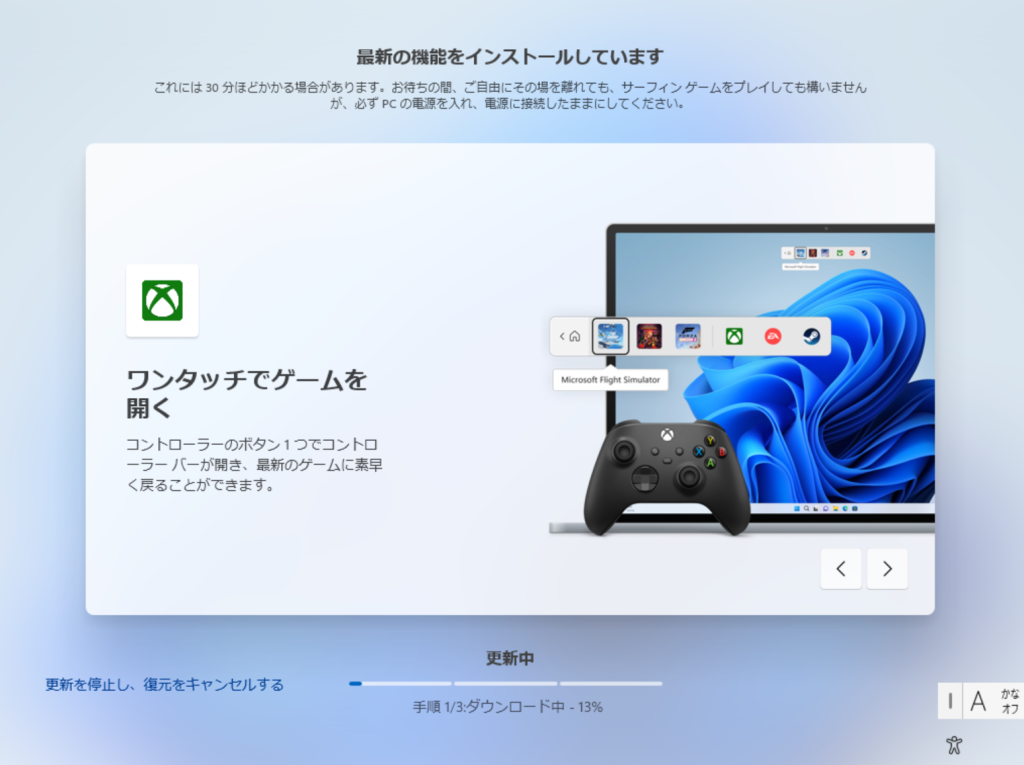
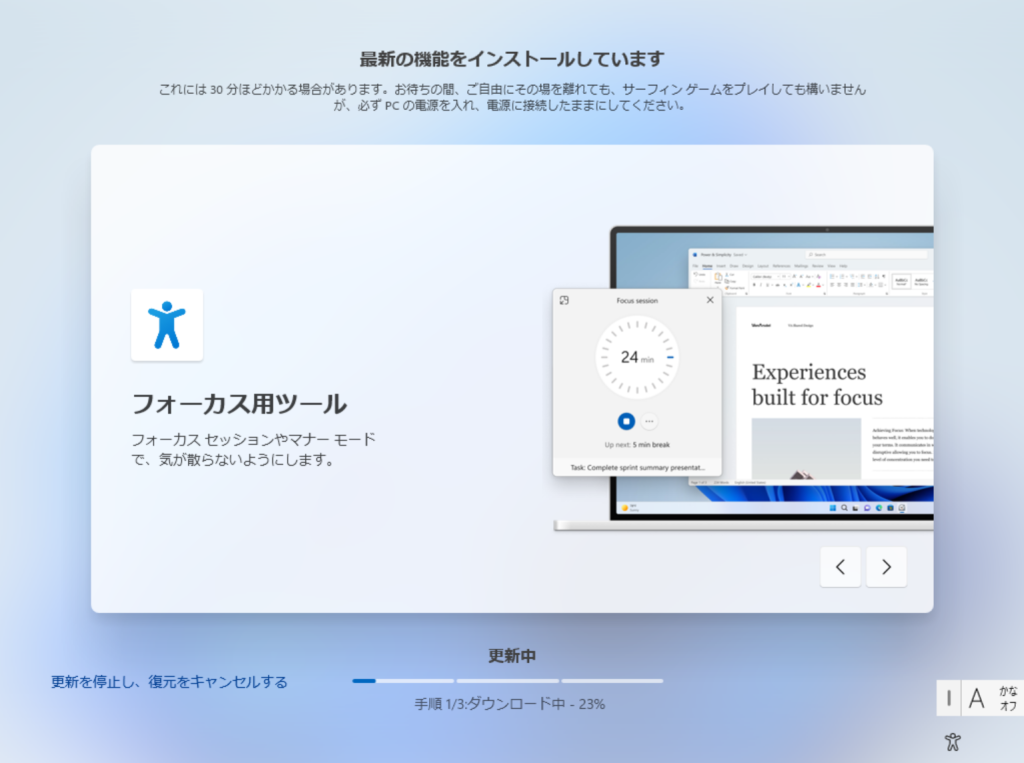
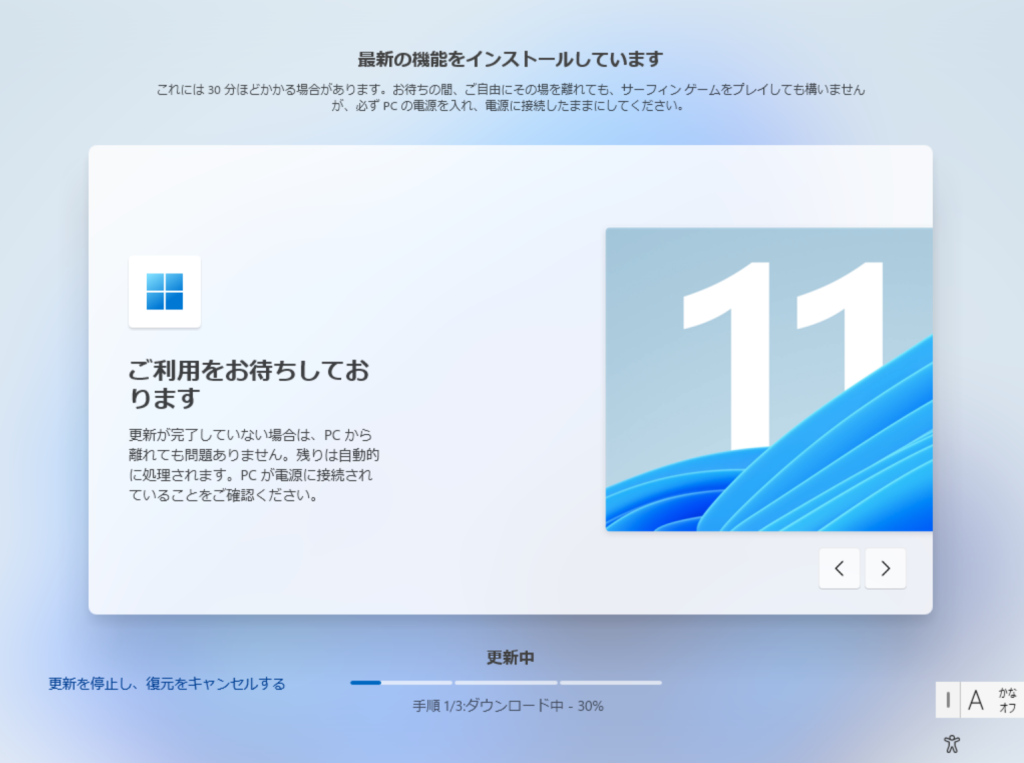
サーフィンゲームもできます。
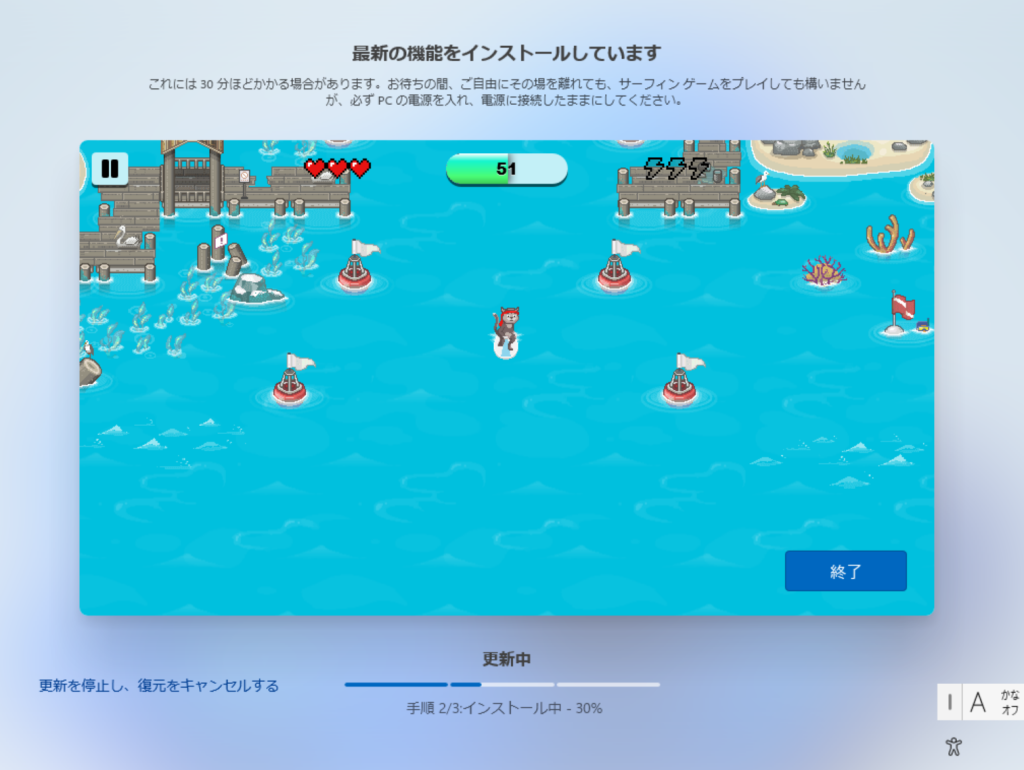
更新プログラムの適用を待ちます。
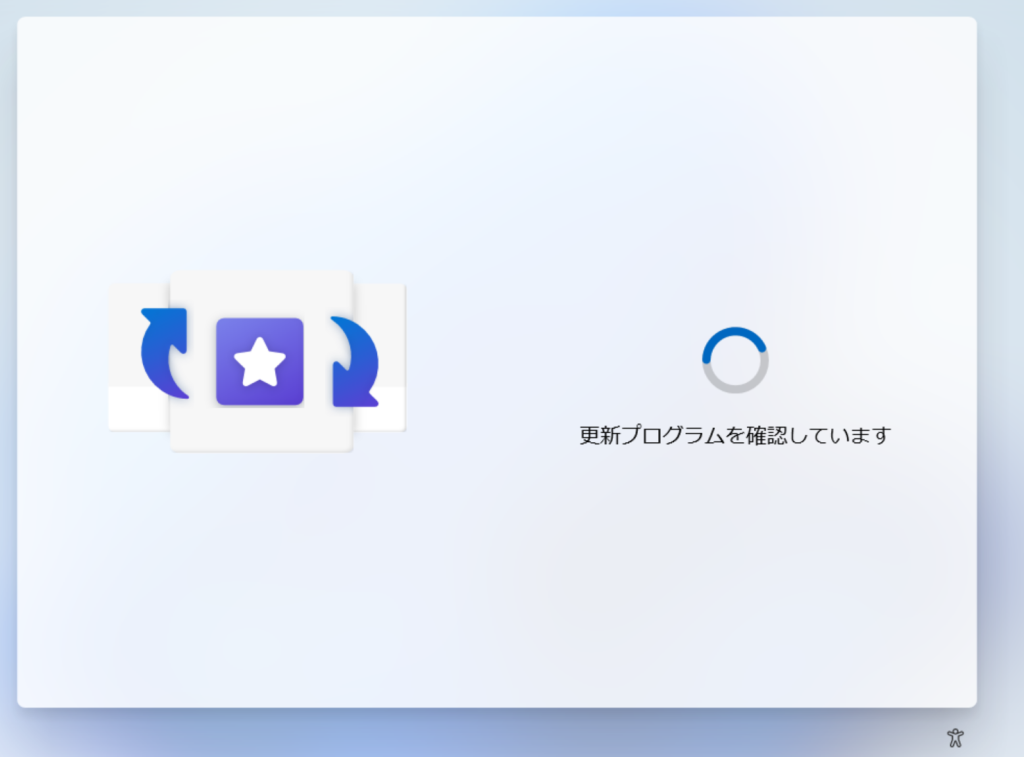
4. Windows 11再起動
再起動後にログインできるようになります。
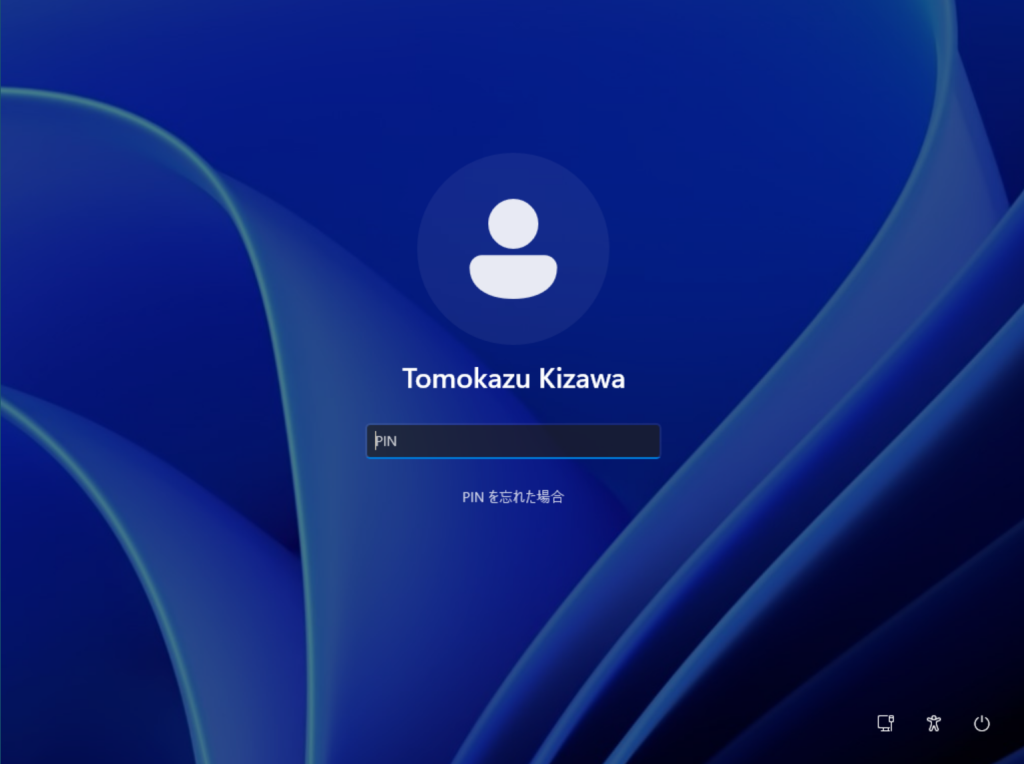
Edgeの設定など引き継がれています。(仮想マシンなので解像度が低いです。すみません。)
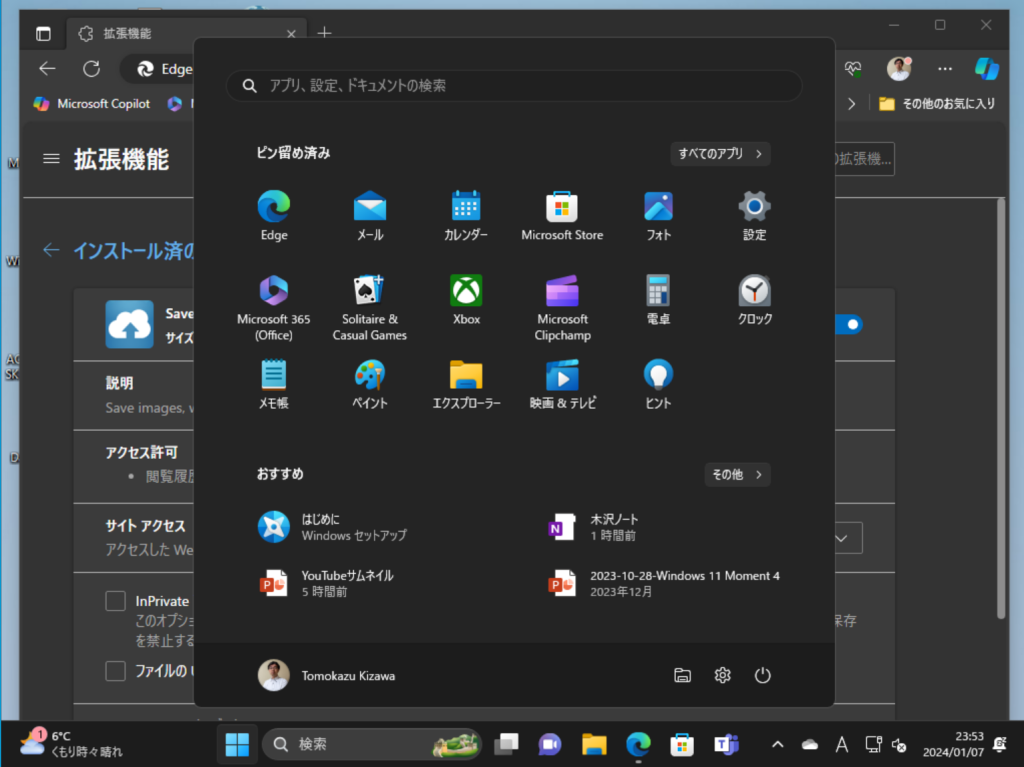
著者情報

- Microsoft MVP for Windows and Devices(Windows,Surface)
-
Microsoft MVPを14年間連続受賞している木澤朋和です。WindowsやSurfaceをはじめとしたパソコンやデジタルガジェットに関する情報を発信しています。ポッドキャスト番組やYouTube動画配信で、Microsoft製品や技術の魅力をお伝えするコンテンツを配信中です。マイクロソフト関連の勉強会で登壇もしています。さらに、製品レビューのご依頼も随時受け付けていますので、お気軽にご相談ください。
最新の投稿
 未分類2025年7月29日タッチタイピング習得完全ガイド:挫折しないための科学的アプローチ
未分類2025年7月29日タッチタイピング習得完全ガイド:挫折しないための科学的アプローチ MVP2025年7月11日Microsoft MVP (2025-2026) Renewal
MVP2025年7月11日Microsoft MVP (2025-2026) Renewal MVP2025年7月11日Microsoft MVP(2025-2026)を再受賞しました
MVP2025年7月11日Microsoft MVP(2025-2026)を再受賞しました キーボード2025年4月21日貴方は「かな入力」・「ローマ字入力」?
キーボード2025年4月21日貴方は「かな入力」・「ローマ字入力」?