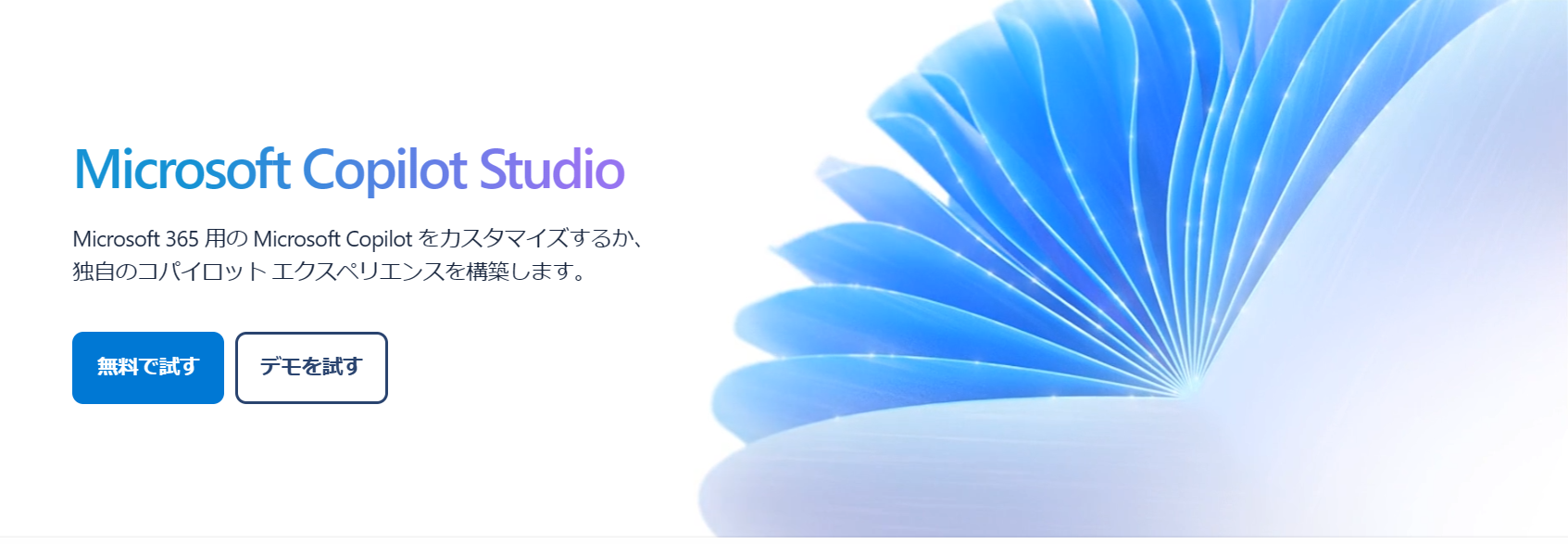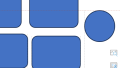Microsoft Copilot Studioは、Microsoft 365用のAIアシスタントであるMicrosoft Copilotを拡張
した独自のCopilotを作成できるプラットフォームです。チャットボットサービスPower Virtual Agentsを統合したもので独自のチャットシステムを構築することができます。
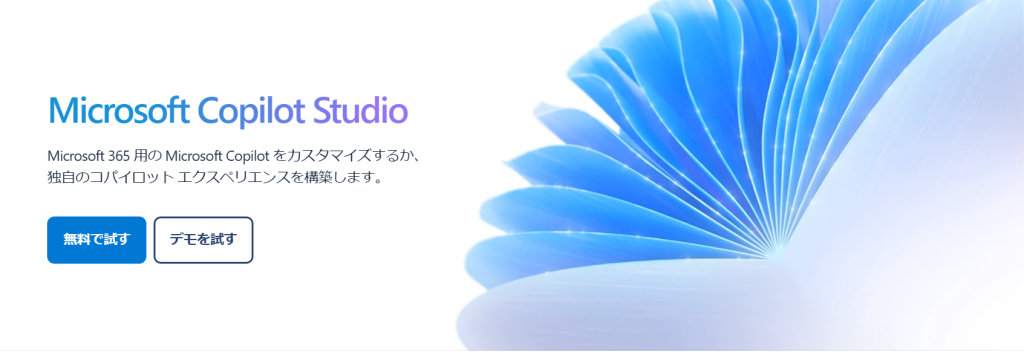
例えば、企業内独自の情報(社内ルールとか社外には見せられない業務上の情報)などを情報元としてChatGPTのように自然言語で問い合わせをして応えてくれることができます。
私のブログを情報源とした「オレオレChatGPT」を作ってみましょう。
Microsoft Copilot Studioはマイクロソフトの課金サービスで現時点(2024年1月)では月額25,000円になります。価格情報はこちら。
無料で試す
一定期間、無料で試すことができます。今回はこれで試してみます。こちらのサイトにアクセスして[無料で試す]をクリックしてください。
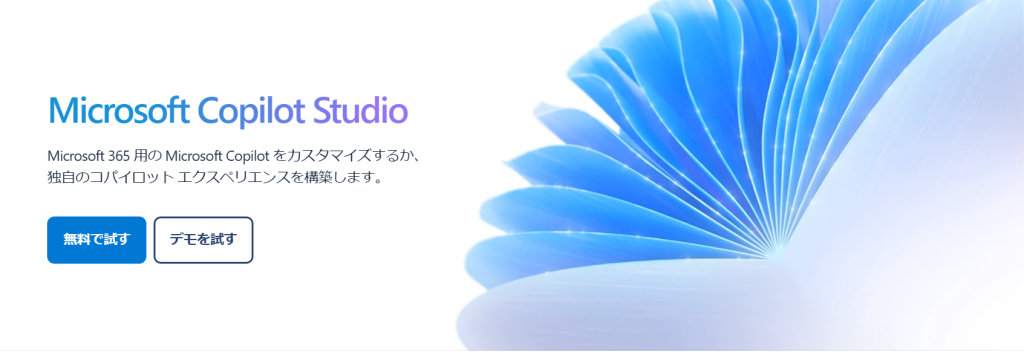
試用には組織用のマイクロソフトアカウントが必要になります。残念ながら個人用のマイクロソフトアカウントで試すことはできません。この場合の組織用のアカウントというのはAzureADのドメインに参加しているものです。例えばMicrosoft 365 Enterpriseに契約していてonmicrosoft.comが付くアカウントを持っているまたは独自ドメインを割り当てているようなアカウントでは試すことができます。一方、outlook.comやoutlook.jpなどの個人用マイクロソフトアカウントでは試すことができません。
Microsoft Copilot Studioにログインする
アカウントを設定したらCopilot Studioにログインしてみましょう。(https://copilotstudio.microsoft.com/)
下記のような画面が出てきます。(すでにいくつか作り込んでしまっていますが)
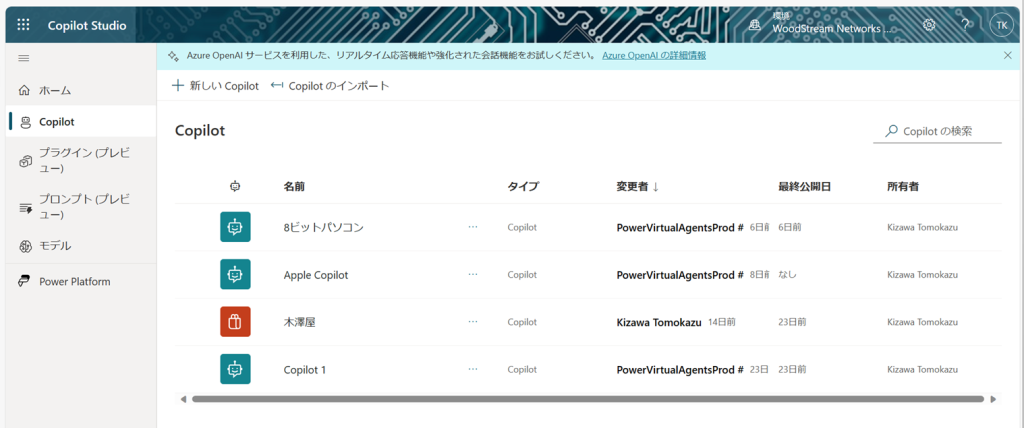
新しいCopilotを作成する
試しに私の8ビットパソコンの記事があるブログサイトを情報元にしてみましょう。「+新しいCopilot」をクリックします。
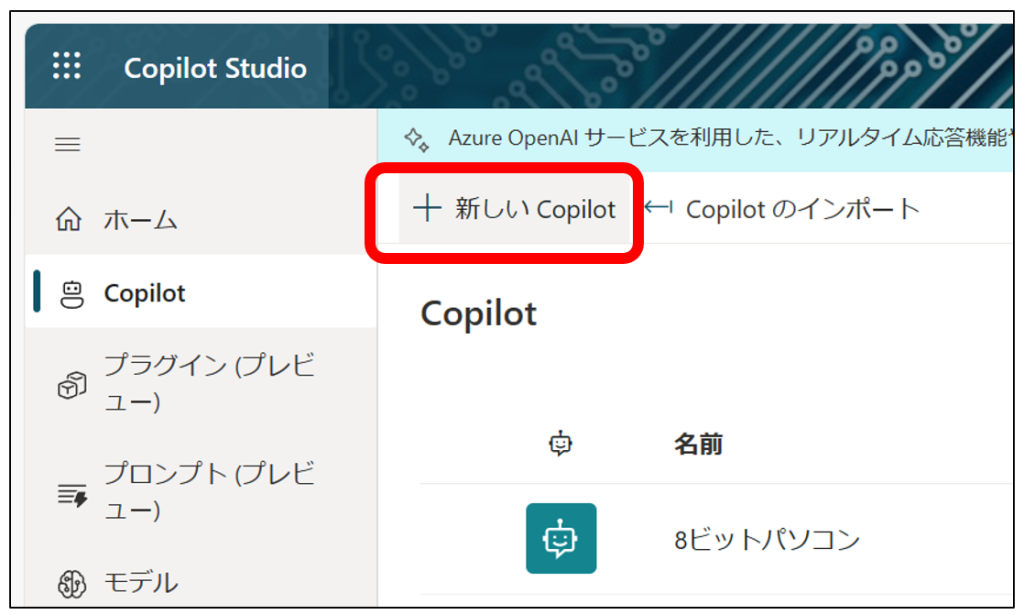
「コパイロットの名前」は何か好きな名前を付けてください。「コパイロットが話す言語を選択してください」とありますが、ここは「英語」にしてください。日本語もあるのですが、現時点(2024年1月)では日本語にするとWebサイトの登録ができません。英語にしても日本語でのやり取りは問題なく行えます。Webサイトは情報元となるWebサイトのURLを記載しください。[作成]ボタンをクリックします。
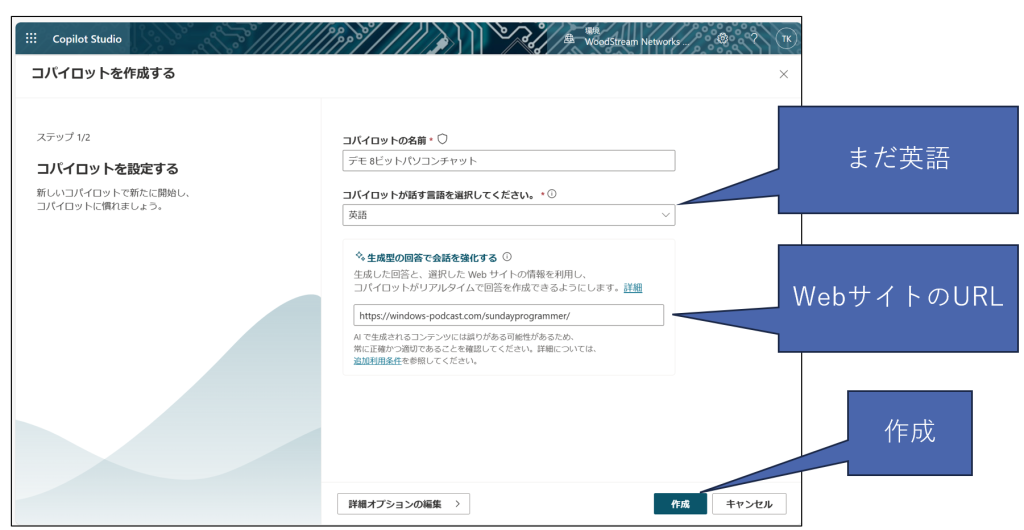
2~3分待つと使えるようになります。Copilot Studio内でテストできます。「FM-7はどんなパソコンですか?」と質問すると、指定したWebサイトの中から情報を収集して自然言語で回答してくれます。bingチャットのように情報元のリンクも付きます。
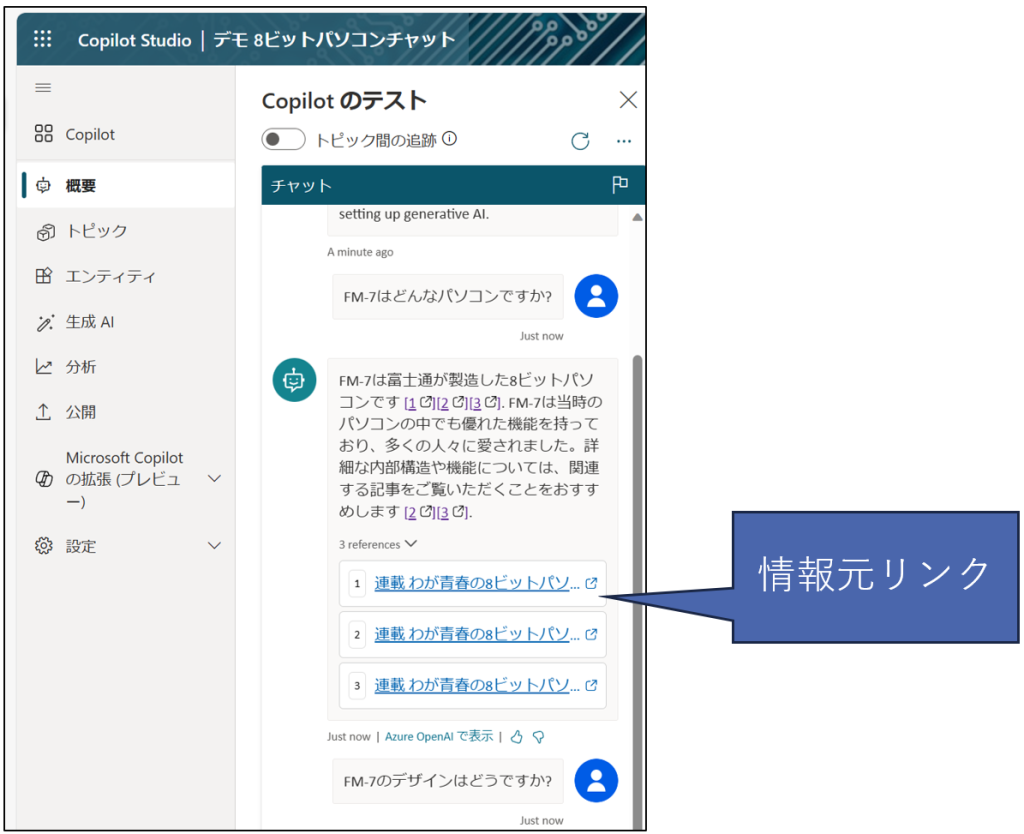
外部に公開する
Webサイトに公開
作成したチャットBotは外部に公開できます。まずはWebサイトに公開してみましょう。[公開]をクリックすると[デモサイト]が作成されます。デモサイトにアクセスしてみます。
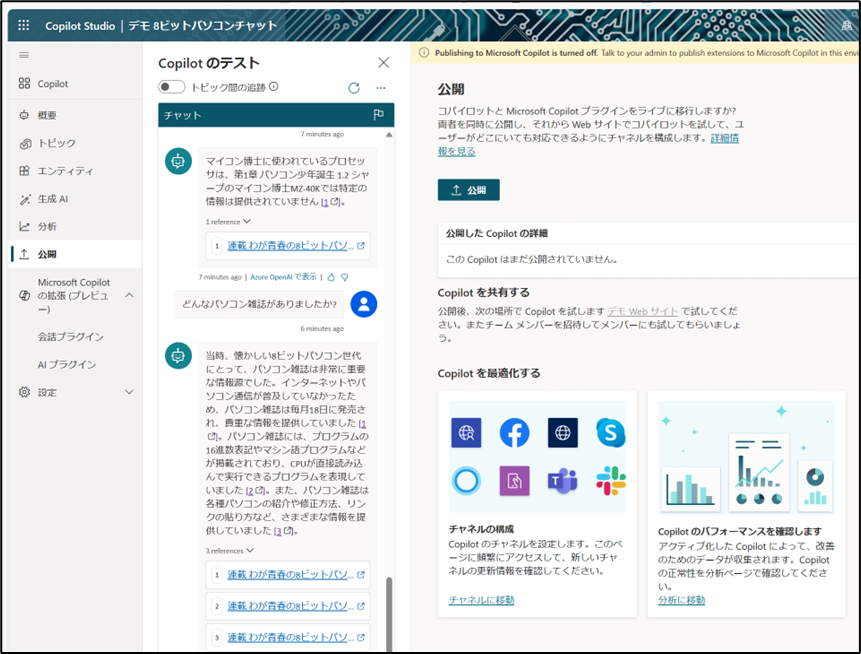
こちらのようにWebサイトに公開されます。
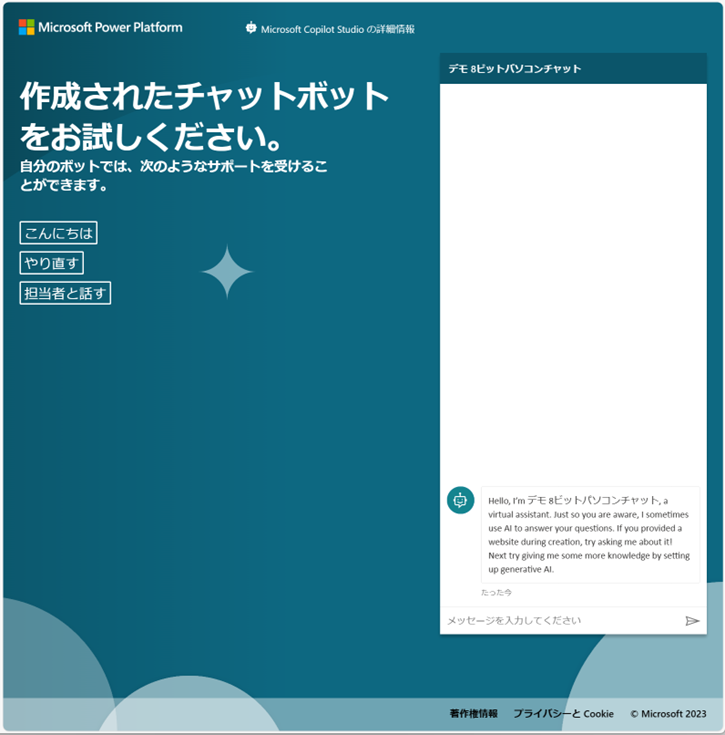
各種サービスに公開
各種サービスに公開することができます。TeamsはもちろんFacebook、Slack、LINE、Twilloなどに公開できます。
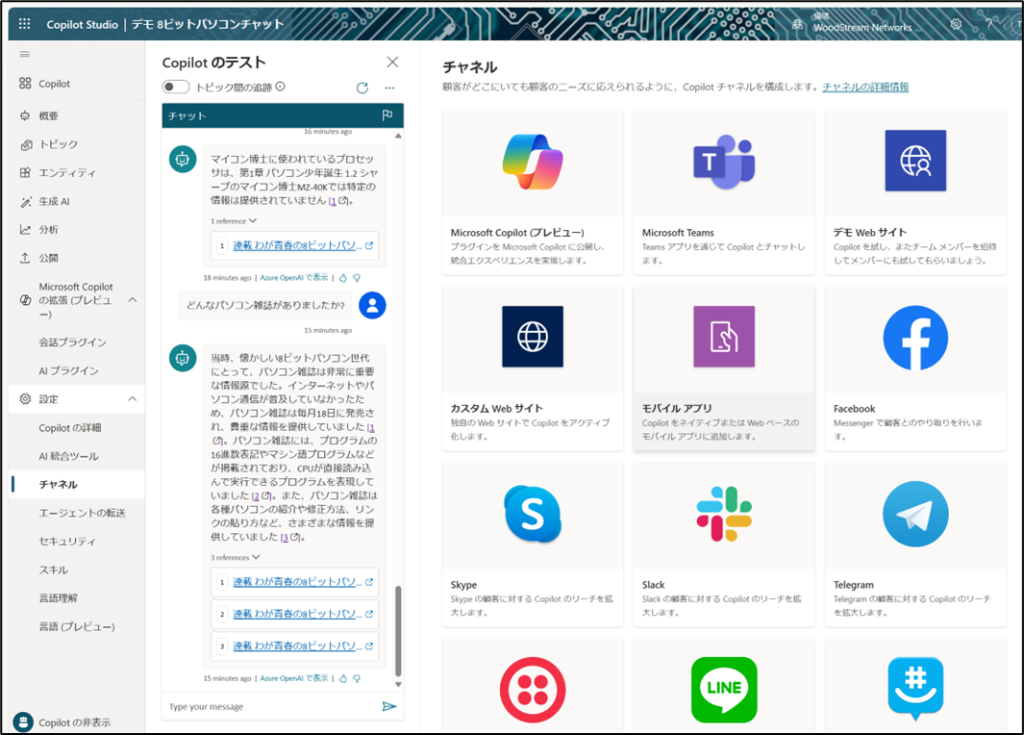
Teamsで公開
試しにTeamsに公開してみました。同じドメイン内の指定したTeamsのチームにアプリケーションとして公開されます。
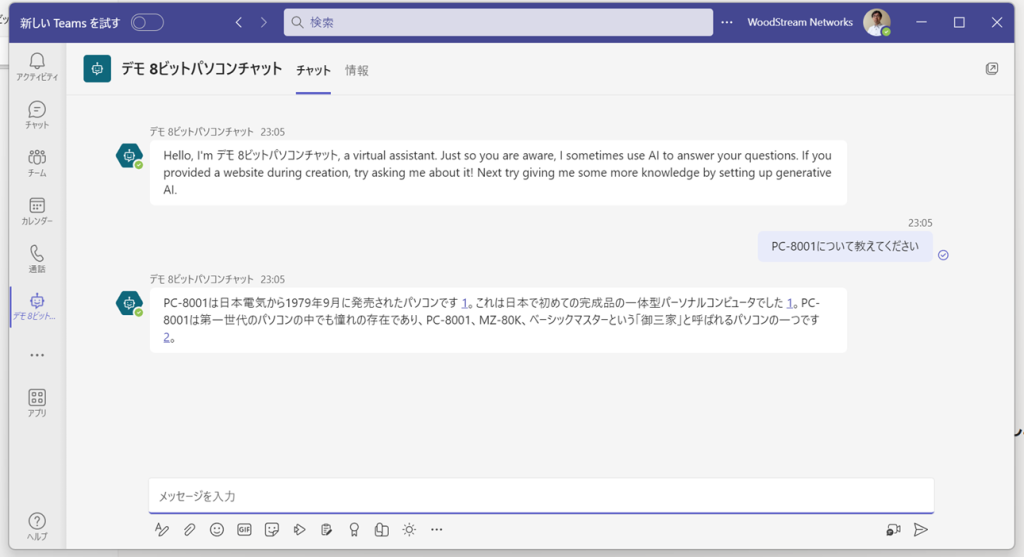
組織内のナレッジシステムとしての活用
Micsoft Copilot Studioの機能はこれだけではありません。Powe Automateのようなビジュアルプログラミングで独自のチャットBotを作成することもできます。
活用方法としては、組織内(企業内)のナレッジシステムとして使うことができるでしょう。例えば会社既存や各種手順を情報元にしてナレッジシステムを組むことができます。今回は情報元をWebサイトにしましたが、WordやPDFなどのドキュメントファイルやSharePointのサイトを指定することができます。また、開発業務についても開発ドキュメントを丸ごと情報源にしてもいいと思います。大抵は整理されていることは少ないと思いますので(^_^;)、とりあえず放り込めば「あれ?あの資料どこだっけ」と探すことは少なくなると思います。すべてが正確にとはいかないかもしれませんが、何かの調べる時のとっかかりになるとか手助けにはなると思います。(現実的な使い方として(^_^;))
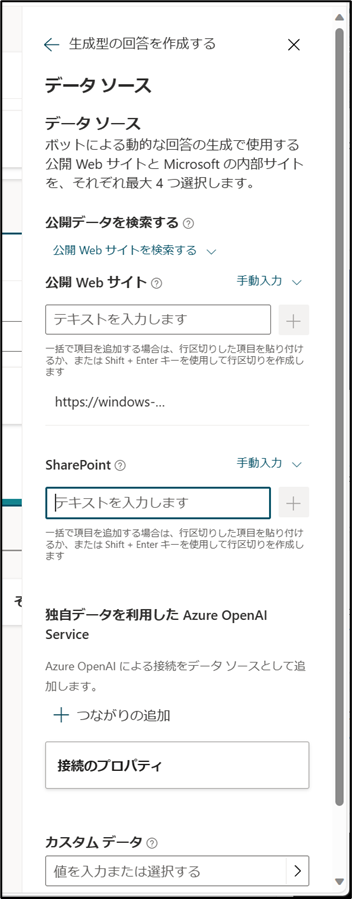
著者情報

- Microsoft MVP for Windows and Devices(Windows,Surface)
-
Microsoft MVPを14年間連続受賞している木澤朋和です。WindowsやSurfaceをはじめとしたパソコンやデジタルガジェットに関する情報を発信しています。ポッドキャスト番組やYouTube動画配信で、Microsoft製品や技術の魅力をお伝えするコンテンツを配信中です。マイクロソフト関連の勉強会で登壇もしています。さらに、製品レビューのご依頼も随時受け付けていますので、お気軽にご相談ください。
最新の投稿
 未分類2025年7月29日タッチタイピング習得完全ガイド:挫折しないための科学的アプローチ
未分類2025年7月29日タッチタイピング習得完全ガイド:挫折しないための科学的アプローチ MVP2025年7月11日Microsoft MVP (2025-2026) Renewal
MVP2025年7月11日Microsoft MVP (2025-2026) Renewal MVP2025年7月11日Microsoft MVP(2025-2026)を再受賞しました
MVP2025年7月11日Microsoft MVP(2025-2026)を再受賞しました キーボード2025年4月21日貴方は「かな入力」・「ローマ字入力」?
キーボード2025年4月21日貴方は「かな入力」・「ローマ字入力」?