PowerPointでプレゼンを作るとき、図形を組み合わせてオリジナルのデザインを作りたいと思ったことはありませんか?しかし、図形を結合する方法は意外と知られていません。この記事では、PowerPointで図形を結合する簡単な方法を紹介します。これらの方法を使えば、プレゼンに個性とインパクトを与えることができます。
1. 元の図形を描く
まず、元の図形を描きます。例では長方形と円を描きます。これをくっつけます。
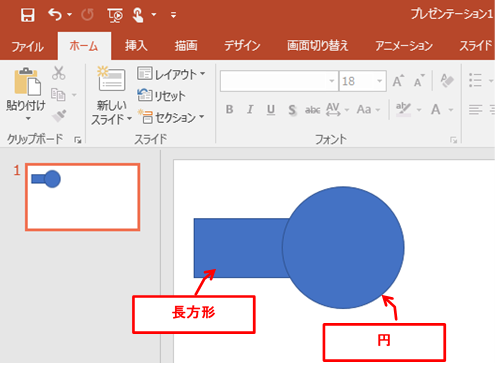
2. 図形を結合する
結合したい図形をすべて選択します。CTRLキーを押しながら図形をマウスでクリックします。(マウスのドラッグで図形全体を選択しても構いません。)
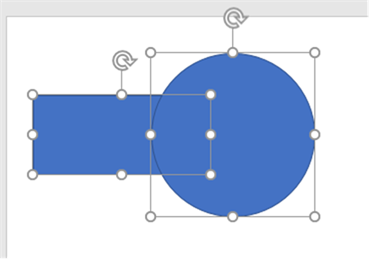
リボンメニューから[書式]-[図形の挿入]-[図形の結合]を選択して、[接合]をクリックします。
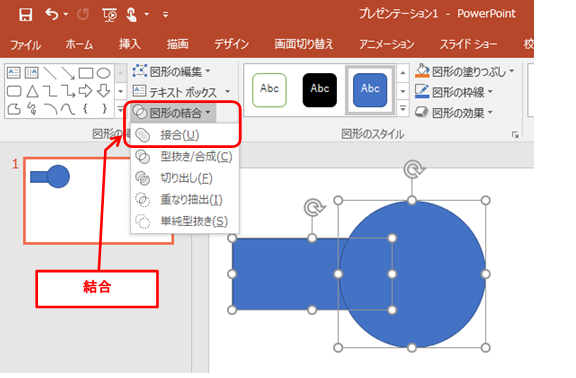
(1) 図形の結合
図が結合されます。
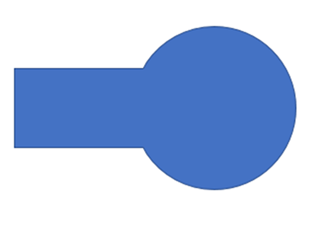
(2) 図形の型抜き合成
メニューから[型抜き合成]を選ぶと下記のようになります。
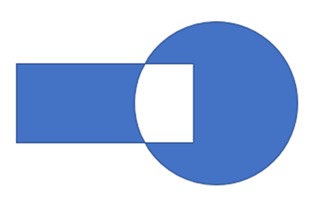
(3) 図形の切り出し
メニューから[切り出し]を選ぶと境目ごとに図を分解します。
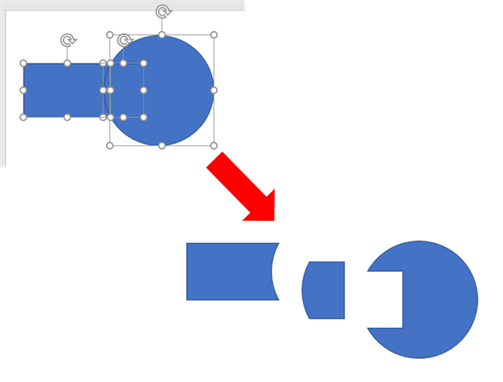
(4) 図形の重なり抽出
メニューから[重なり抽出]を選ぶと、図形が重なった部分だけ抽出します。
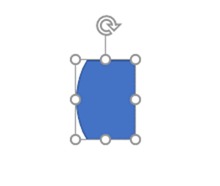
(5) 図形の単純型抜き
メニューから[単純型抜き]を選ぶと、長方形から縁の部分を取り除いた図形を抽出します。
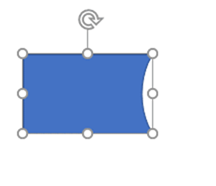
組み合わせで好きな図形を作ってみてください。
著者情報

- Microsoft MVP for Windows and Devices(Windows,Surface)
-
Microsoft MVPを14年間連続受賞している木澤朋和です。WindowsやSurfaceをはじめとしたパソコンやデジタルガジェットに関する情報を発信しています。ポッドキャスト番組やYouTube動画配信で、Microsoft製品や技術の魅力をお伝えするコンテンツを配信中です。マイクロソフト関連の勉強会で登壇もしています。さらに、製品レビューのご依頼も随時受け付けていますので、お気軽にご相談ください。
最新の投稿
 未分類2025年7月29日タッチタイピング習得完全ガイド:挫折しないための科学的アプローチ
未分類2025年7月29日タッチタイピング習得完全ガイド:挫折しないための科学的アプローチ MVP2025年7月11日Microsoft MVP (2025-2026) Renewal
MVP2025年7月11日Microsoft MVP (2025-2026) Renewal MVP2025年7月11日Microsoft MVP(2025-2026)を再受賞しました
MVP2025年7月11日Microsoft MVP(2025-2026)を再受賞しました キーボード2025年4月21日貴方は「かな入力」・「ローマ字入力」?
キーボード2025年4月21日貴方は「かな入力」・「ローマ字入力」?
