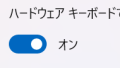PowerPointの図形は、追加や移動が簡単です。他の図形との位置や間隔を合わせるときは、ガイド線が出てきてくれます。自動的に位置合わせができるので、便利ですね。
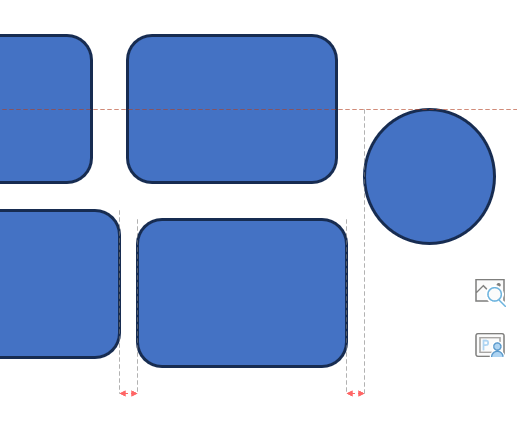
図形の自動調整の弊害
しかし、この機能には欠点もあります。微調整をしたいときに、ガイド線が邪魔になることがあります。例えば、図形を少し斜めにしたいときに、水平や垂直に合わせられてしまうということです。下の図のように丸い図形の位置を微妙にずらした位置に配置したいことがあります。
これを解決する方法を紹介します。
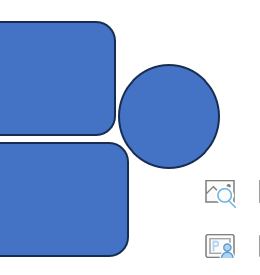
ALTキーとの併用
図形を移動するときは、ALTキーを押しながら図形をドラッグします。ガイド線に合わせられず、自由に配置できます。
ガイド線に合わせないよう設定する
設定することにより図形の配置を常にガイドに合わせず微調整できるようになります。
リボンメニューの[表示]から[表示]メニューの右下矢印アイコンをクリックします。
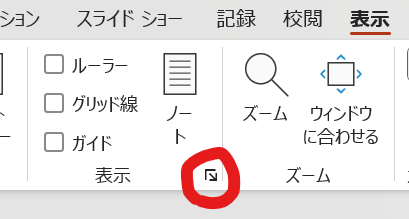
「図形の整列時にスマートガイドを表示する(M)」のチェックを外して、[OK]ボタンをクリックします。
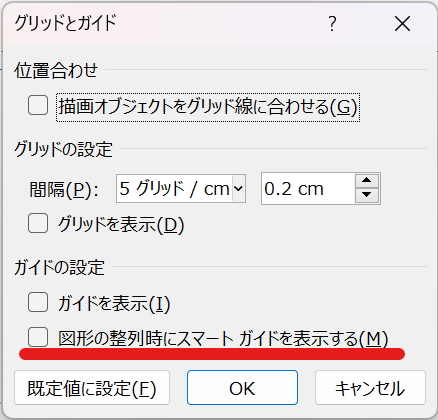
この設定にすればALTキーを押しながらでなくても図形の移動の微調整ができます。
ぜひ、PowerPointで図形移動の微調整を試してみてください。あなたのプレゼンがより魅力的になるはずです!
著者情報

- Microsoft MVP for Windows and Devices(Windows,Surface)
-
Microsoft MVPを14年間連続受賞している木澤朋和です。WindowsやSurfaceをはじめとしたパソコンやデジタルガジェットに関する情報を発信しています。ポッドキャスト番組やYouTube動画配信で、Microsoft製品や技術の魅力をお伝えするコンテンツを配信中です。マイクロソフト関連の勉強会で登壇もしています。さらに、製品レビューのご依頼も随時受け付けていますので、お気軽にご相談ください。
最新の投稿
 未分類2025年7月29日タッチタイピング習得完全ガイド:挫折しないための科学的アプローチ
未分類2025年7月29日タッチタイピング習得完全ガイド:挫折しないための科学的アプローチ MVP2025年7月11日Microsoft MVP (2025-2026) Renewal
MVP2025年7月11日Microsoft MVP (2025-2026) Renewal MVP2025年7月11日Microsoft MVP(2025-2026)を再受賞しました
MVP2025年7月11日Microsoft MVP(2025-2026)を再受賞しました キーボード2025年4月21日貴方は「かな入力」・「ローマ字入力」?
キーボード2025年4月21日貴方は「かな入力」・「ローマ字入力」?