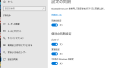Wordで文章を書くとき、文字に色をつけたいと思うことはありませんか?特に青色は目立って見やすいので、よく使われる色です。しかし、Wordで青色を選んでも、なぜか青字にならないという経験はありませんか?実は、Wordで純粋な青色を表示させるには、ちょっとしたコツが必要なんです。この記事では、Wordで本当の青色を書く方法を、カラーパレットの使い方やユーザー設定の方法とともに、分かりやすくご紹介します。この記事を読めば、Wordで青色の文字を自由に書けるようになりますよ。ぜひ最後までお読みください。
1. カラーパレットで「青」を指定してみると?
カラーパレットで「青」を指定できますが
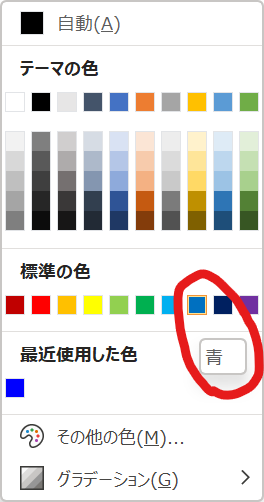
実際表示されるのはこんなくすんだ感じの青色です。
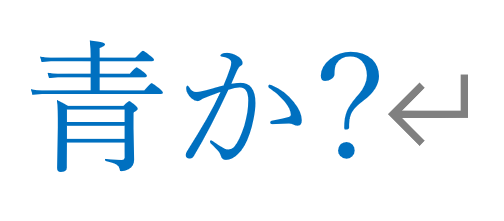
2. カラーパレットで「純粋な青」指定する方法
(1) カラーパレットの「その他の色」から指定する方法
ここで本当に純粋な青(RGBで言えば&H0000FF)を表示させる方法です。まず、カラーパレットを開きます。「その他の色」を選択します。
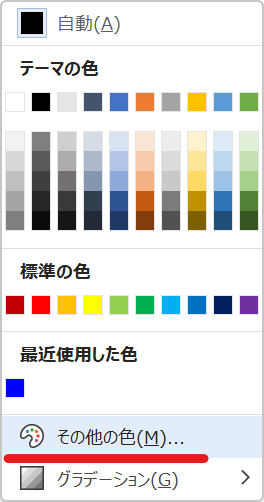
下の絵のように「上から二段目の、右から三つ目」の六角形を選びます。これが本当の青です。
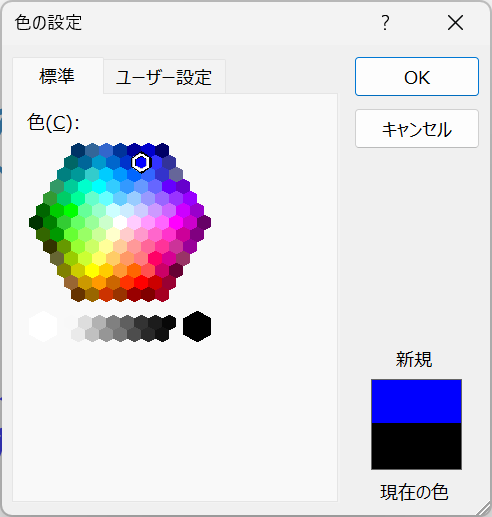
(2) 「青」を数字で指定する方法
または、「ユーザー設定タブ」を選択して、数字で指定します。(もう力業(^_^;))
赤を0、緑を0、青を255
または
Hexで「#0000FF」
を入力します。
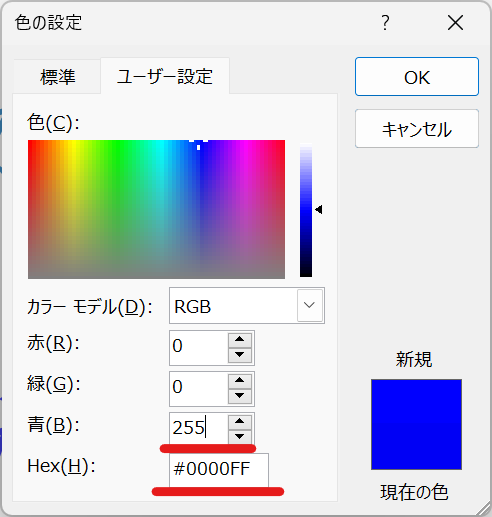
3. 「青」の字が書けました
これでマジに純な!?青が設定できます。

一度設定してしまえば、カラーパレットの「最近使用した色」に純な青が出てきますので、この青アイコンをクリックすれば青字になります。(Wordを再起動させるとなくなってしまいますが)
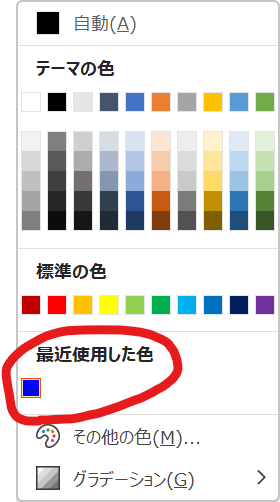
4. Wordの技はこちらに
この記事では、Wordでサンプル文書を作成する方法をご紹介しました。Wordには、他にも様々な便利な機能があります。例えば、文書の校正や編集、目次や索引の作成、画像や図表の挿入などです。これらの機能を使えば、よりプロフェッショナルな文書を作成できます。このブログでは、Wordの役立つ使い方をまとめています。ぜひ、こちらのページをご覧ください。Wordの魅力をもっと知って、文書作成のスキルを向上させましょう!
Wordの技 | 闘うサンデープログラマー (windows-podcast.com)
著者情報

- Microsoft MVP for Windows and Devices(Windows,Surface)
-
Microsoft MVPを14年間連続受賞している木澤朋和です。WindowsやSurfaceをはじめとしたパソコンやデジタルガジェットに関する情報を発信しています。ポッドキャスト番組やYouTube動画配信で、Microsoft製品や技術の魅力をお伝えするコンテンツを配信中です。マイクロソフト関連の勉強会で登壇もしています。さらに、製品レビューのご依頼も随時受け付けていますので、お気軽にご相談ください。
最新の投稿
 未分類2025年7月29日タッチタイピング習得完全ガイド:挫折しないための科学的アプローチ
未分類2025年7月29日タッチタイピング習得完全ガイド:挫折しないための科学的アプローチ MVP2025年7月11日Microsoft MVP (2025-2026) Renewal
MVP2025年7月11日Microsoft MVP (2025-2026) Renewal MVP2025年7月11日Microsoft MVP(2025-2026)を再受賞しました
MVP2025年7月11日Microsoft MVP(2025-2026)を再受賞しました キーボード2025年4月21日貴方は「かな入力」・「ローマ字入力」?
キーボード2025年4月21日貴方は「かな入力」・「ローマ字入力」?