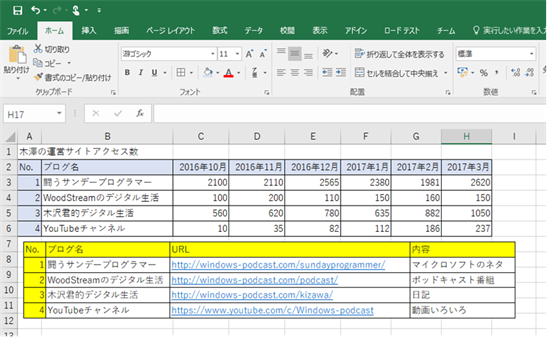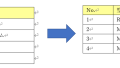Wordで表を作成するとき、ページが変わってもタイトル行を表示させたいと思ったことはありませんか?タイトル行を表示させると、表の内容がわかりやすくなりますし、印刷したときにも便利です。この記事では、Wordの表のタイトル行を各ページに表示させる方法を簡単な手順でご紹介します。
1. ページ跨ぎで表のタイトルが表示されない
表を複数のページに跨って作成するとページが変わるとタイトルが表示されません。
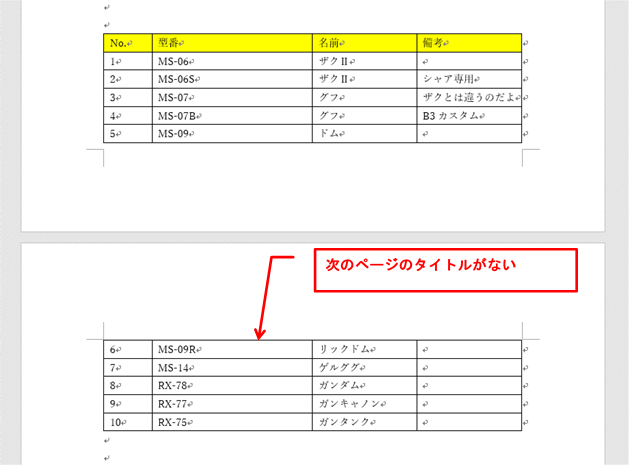
下記のように別のページにもタイトルが表示されるようにします。
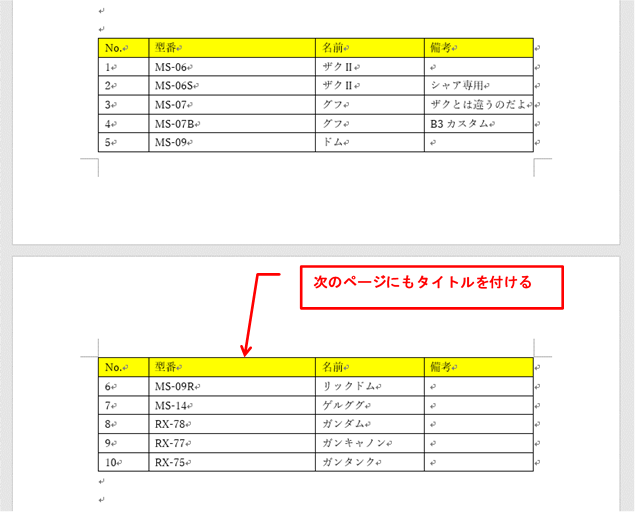
2. やり方
(1) 表のタイトルを右クリック
表のタイトルを右クリックします。
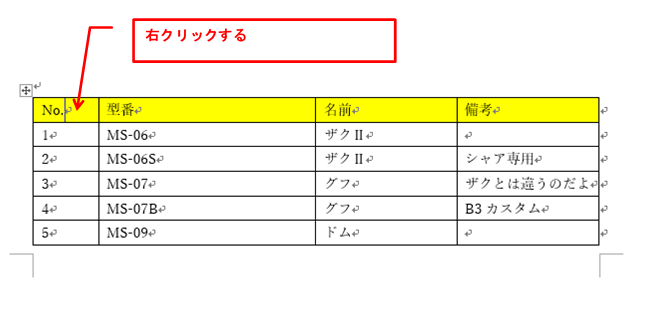
(2) 表のプロパティーを選択
メニューから「表プロパティ(R)…」を選択します。
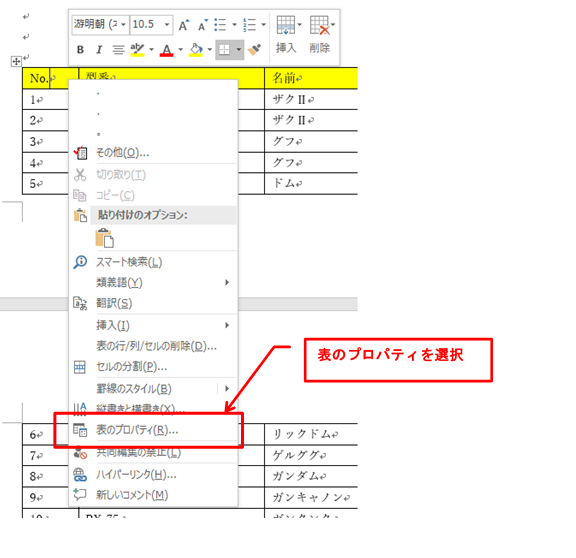
(3) 表のプロパティーを操作
表のプロパティで、下記の操作をします。
①[行]タブを選択します。
②「各ページにタイトル行を表示する」にチェックを入れる。
③ [OK]ボタンをクリックする。
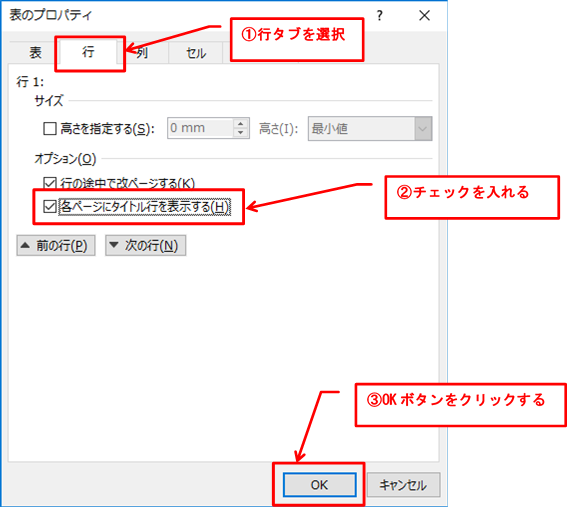
3. 次のページにも表にタイトルが表示
次のページにも表にタイトルが表示されるようになります。
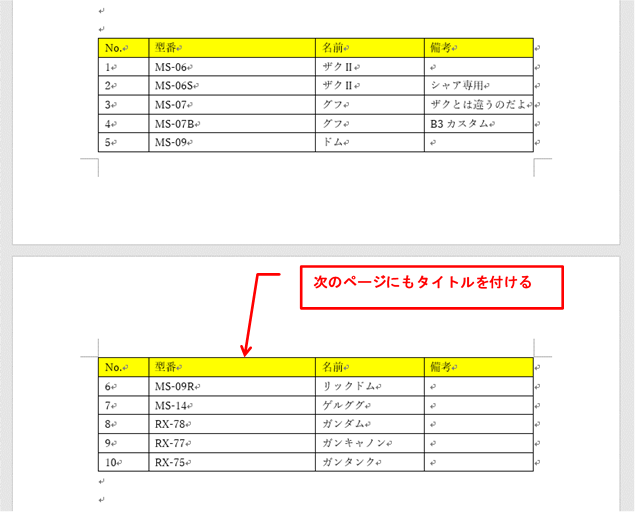
4. Wordの技はこちらに
この記事では、Wordの表のタイトル行を各ページに表示させる方法をご紹介しました。Wordには、他にも様々な便利な機能があります。例えば、文書の校正や編集、目次や索引の作成、画像や図表の挿入などです。これらの機能を使えば、よりプロフェッショナルな文書を作成できます。このブログでは、Wordの役立つ使い方をまとめています。ぜひ、こちらのページをご覧ください。Wordの魅力をもっと知って、文書作成のスキルを向上させましょう!
Wordの技 | 闘うサンデープログラマー (windows-podcast.com)
著者情報

- Microsoft MVP for Windows and Devices(Windows,Surface)
-
Microsoft MVPを14年間連続受賞している木澤朋和です。WindowsやSurfaceをはじめとしたパソコンやデジタルガジェットに関する情報を発信しています。ポッドキャスト番組やYouTube動画配信で、Microsoft製品や技術の魅力をお伝えするコンテンツを配信中です。マイクロソフト関連の勉強会で登壇もしています。さらに、製品レビューのご依頼も随時受け付けていますので、お気軽にご相談ください。
最新の投稿
 未分類2025年7月29日タッチタイピング習得完全ガイド:挫折しないための科学的アプローチ
未分類2025年7月29日タッチタイピング習得完全ガイド:挫折しないための科学的アプローチ MVP2025年7月11日Microsoft MVP (2025-2026) Renewal
MVP2025年7月11日Microsoft MVP (2025-2026) Renewal MVP2025年7月11日Microsoft MVP(2025-2026)を再受賞しました
MVP2025年7月11日Microsoft MVP(2025-2026)を再受賞しました キーボード2025年4月21日貴方は「かな入力」・「ローマ字入力」?
キーボード2025年4月21日貴方は「かな入力」・「ローマ字入力」?