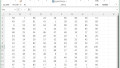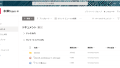Wordで仕様書とかマニュアルとかに使うようなテンプレートを作ってみます。こんな感じのものを使ってみました。
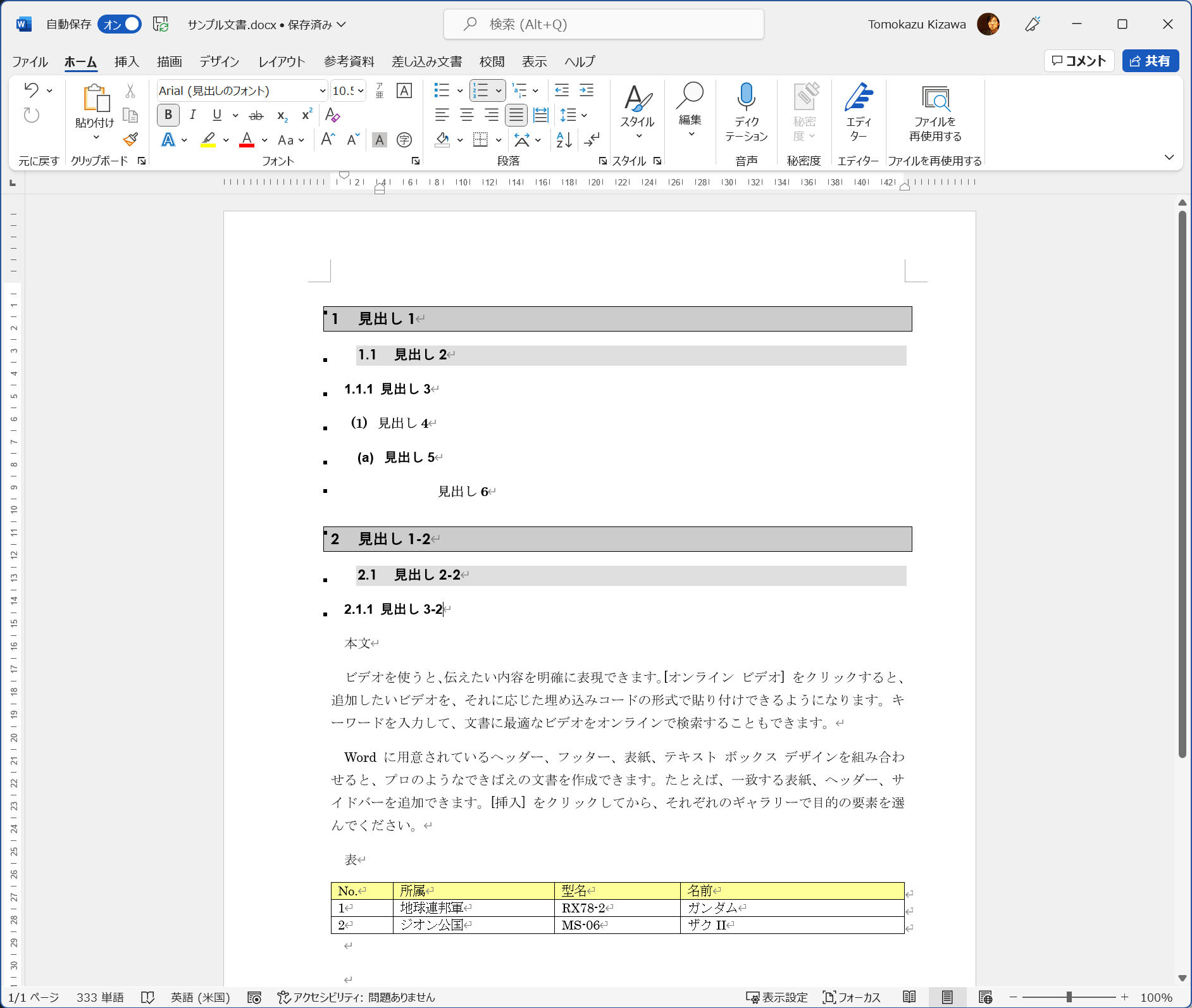
仕様書とかマニュアルとか章立てをきちんとした文書を書きたい場合にちょうどいいテンプレートです。
すぐに使いたい方へのダウンロード
テンプレートの作り方も書く予定ですが、すぐに使ってみたいという方はこちらに用意しましたのでダウンロードして使ってみてください。Wordのテンプレート(dotxファイル)とサンプル文書が入っています。原則GitHub.comで更新していく予定です。
テンプレートの目的
作成の目的としては下記のようなことを考えて作りました。
- 見出しごとにきちんと項番を採番すること
- 見出しの見栄えをよくして、可動性を向上させる
- 本文の体裁を美しく見せる
段落分けしたときに適度なスペースが開けます。 - 表は間延びせずキュッとしまって見栄えのいい表にする。
使い方
ダウンロード
テンプレートをダウンロードして適当なフォルダにコピーしてください。使用するのは「木澤テンプレート01.dotx」です。
とりあえず文書を保存
エクスプローラーでダブルクリックします。
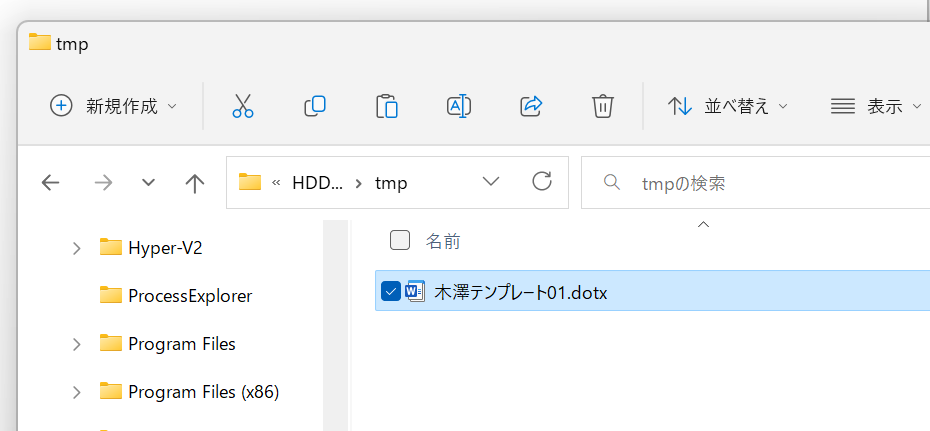
空のWord文書が開きます。
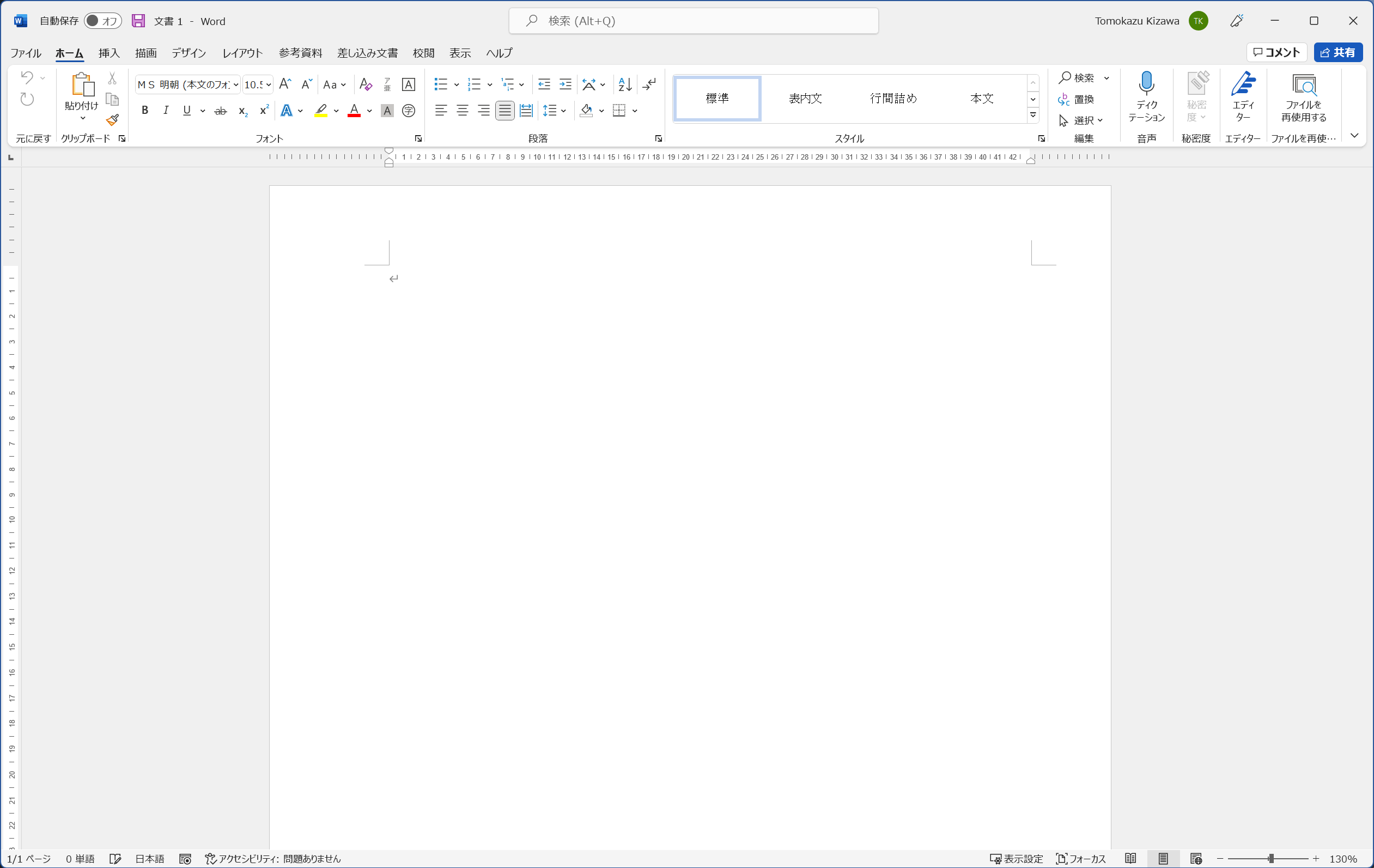
とりあえず「名前を付けて保存」で拡張子.docxで保存してください。
では、実際に使ってみましょう。
本文
本文となるスタイルです。フォントはMS明朝を基本としています。段落ごとに0.5行の行間を開けることで文書としての見やすさを向上させています。段落の最初には1文字分の字下げをしています。
適当な文書を打って、全体を選択してみます。(適当な文書の用意の仕方はこちら)この状態ではスタイルは「標準」です。ベタっと文字が作っているので見づらいですね。
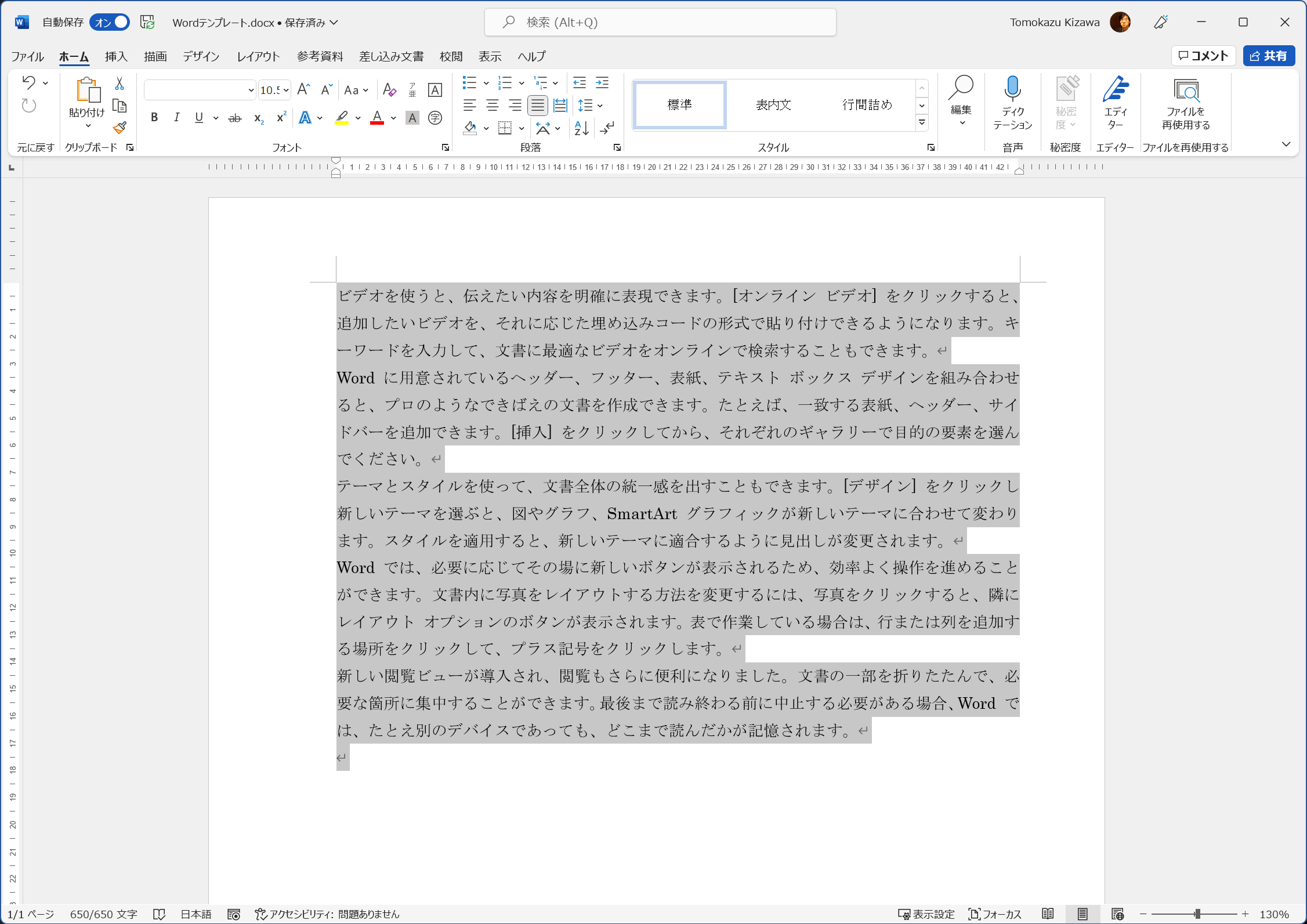
リボンメニューの[ホーム]-[スタイル]から「本文」をクリックします。段落ごとに適度な行間(0.5行)が空いています。見やすくなりました。
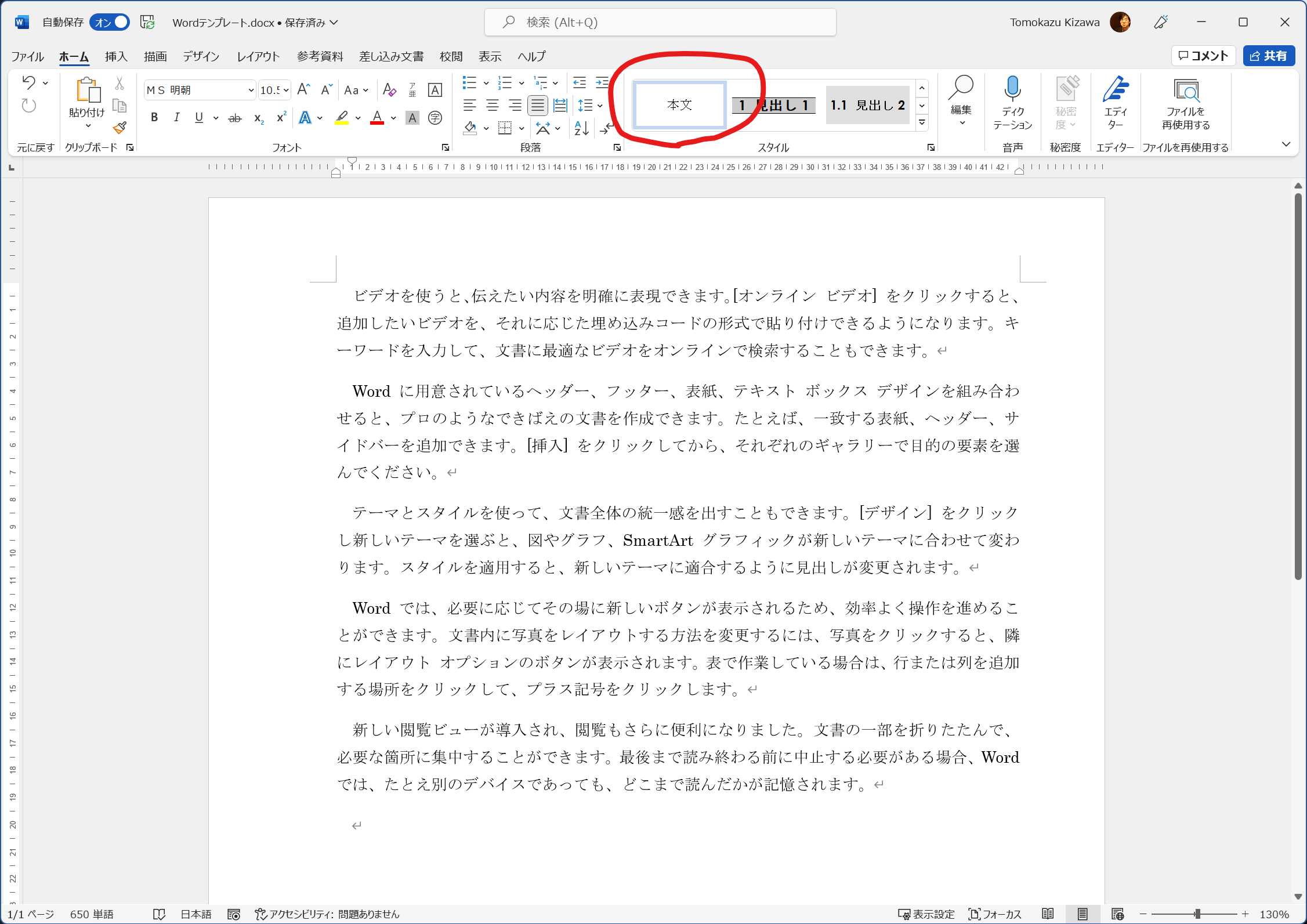
見出し
見出しは、目立たせるためにMSゴシックの太字で網掛けをしています。各見出しはスタイルで下記の項番が付けられます。
- 見出し1 1
- 見出し2 1.1
- 見出し3 1.1.1
- 見出し4 (1)
- 見出し5 (a)
- 見出し6 採番なし
見出し2以降はの項番は親となる見出しの項番が引き継がれます。つまり、見出し1の項番が「2」の場合は見出し2の項番が「2.1」から始まります。
そして、各見出しの「次の行」のスタイルは「本文」になるように設定しています。つまり見出しを書いた後にはすぐに「本文」のスタイルで文書が入力できるようになり、都度「本文」スタイルを指定する必要がなくなります。
見出しの指定方法は[ホーム]-[スタイル]から選びます。
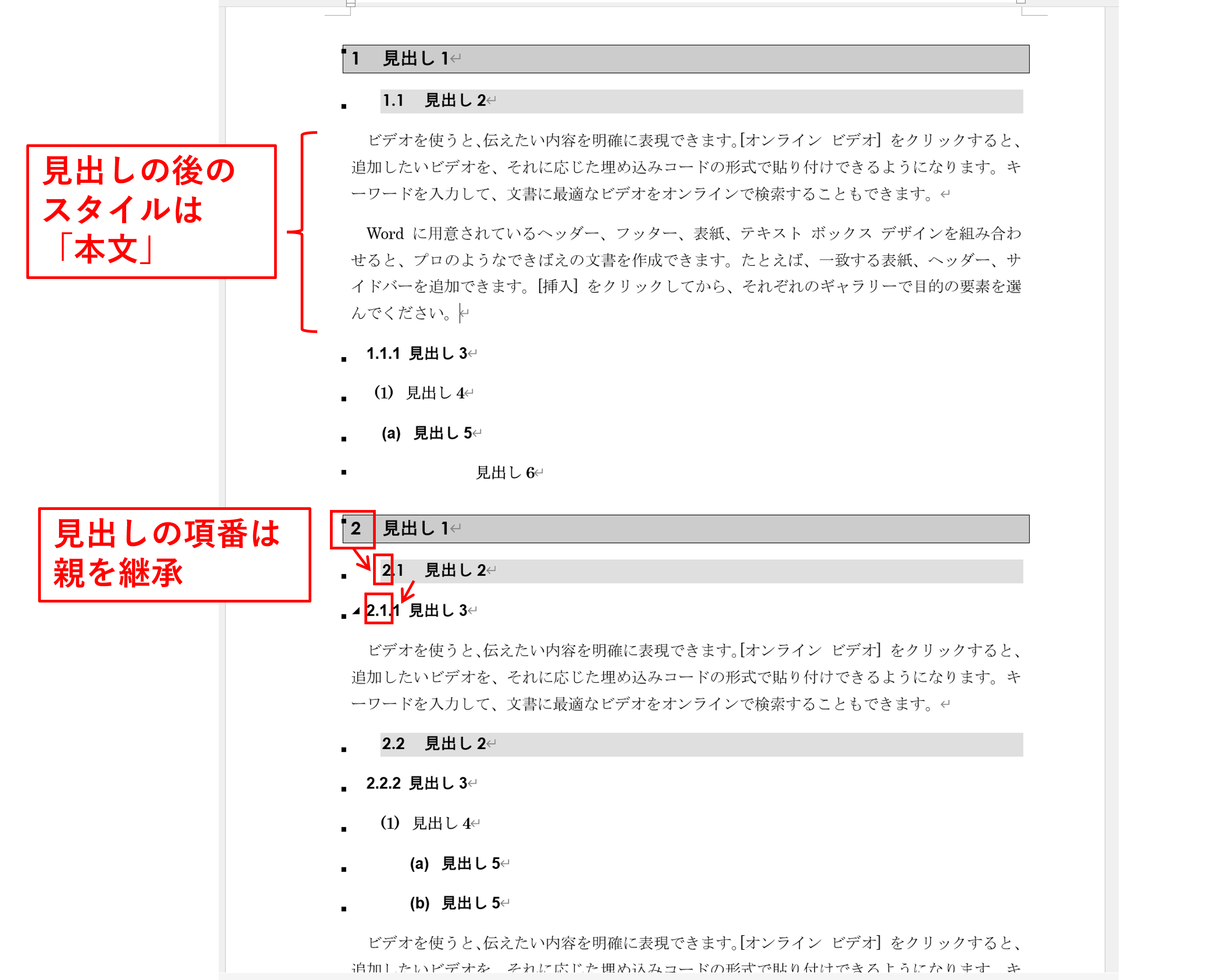
表
Wordで表を普通に作るとなんか行間が開いてしまって間延びした表ができてしまいます。表の行間が文字の高さとちょうど合うような表を作ってみます。(こちらにも解説を書いています。「Wordの表の行間をキュッと詰める方法」)
まず、表を作ります。[挿入]-[表]-[表]から表を作ります。
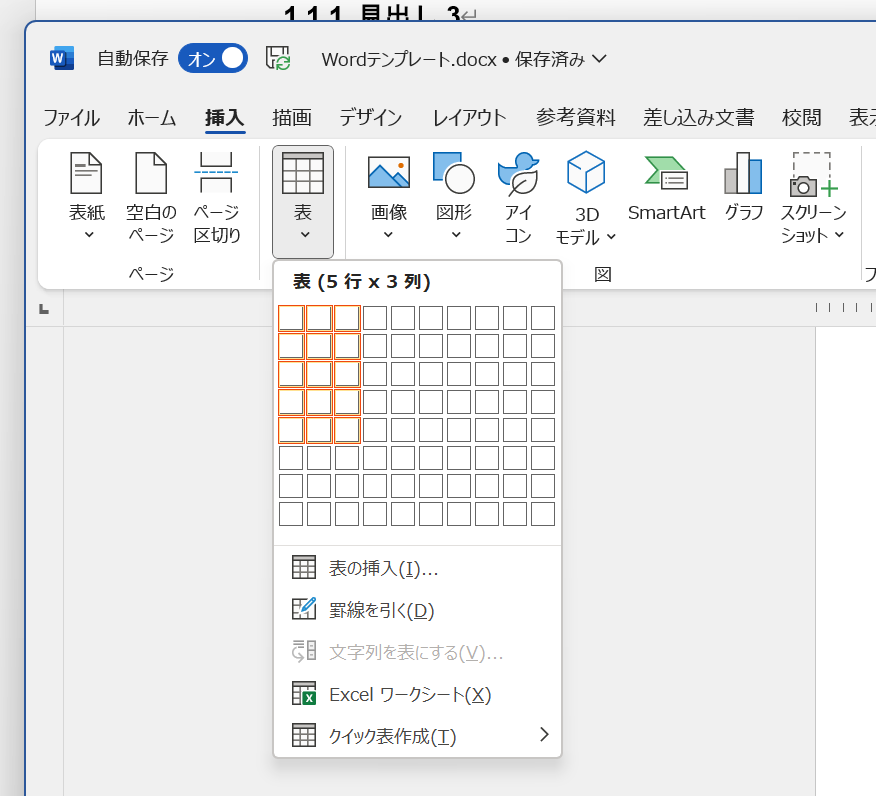
とりあえず、中に文字を入れました。これでは行間が開きすぎていますよね。
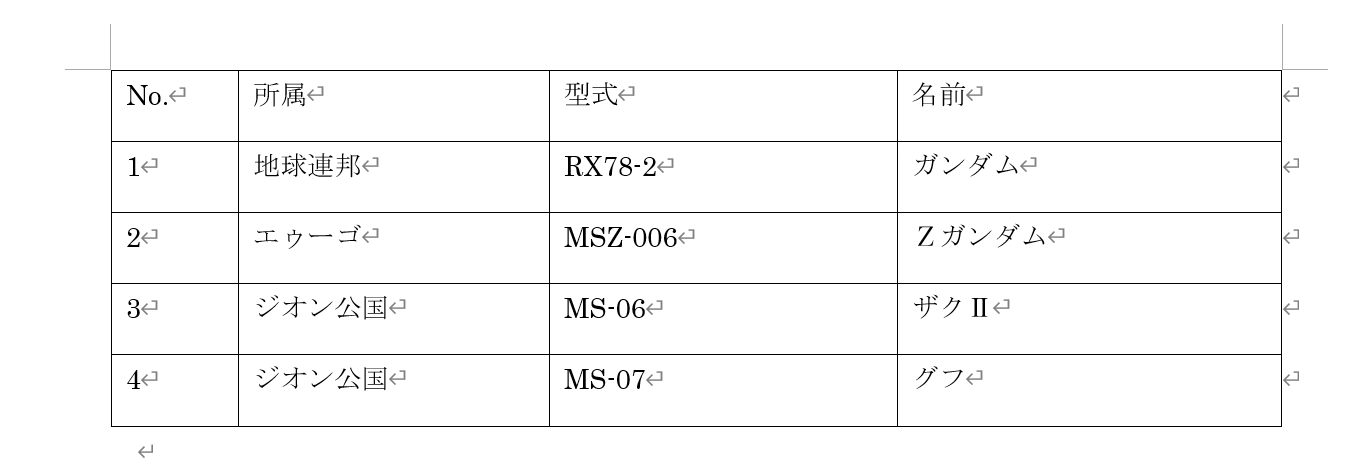
表の中身を選択します。
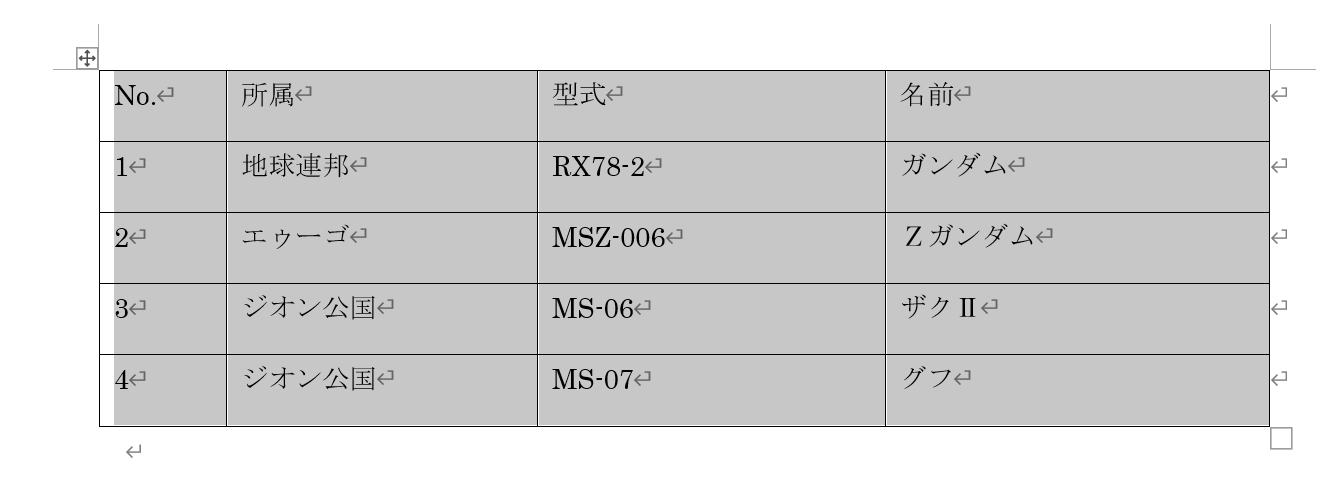
[ホーム]-[スタイル]-[表内文]を選択します。
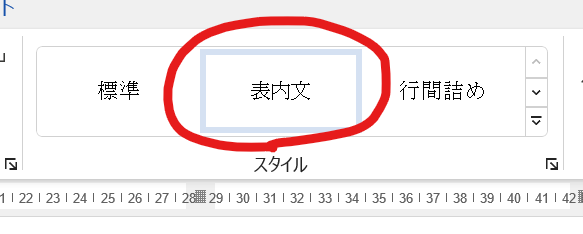
キュッと絞まった表になります。
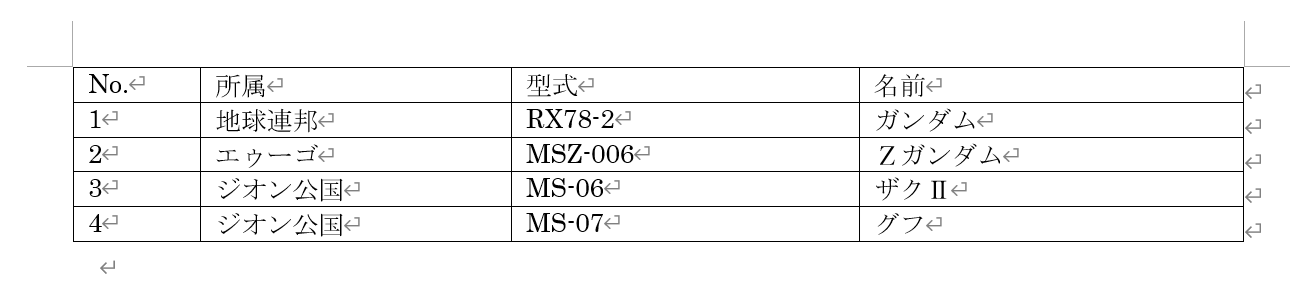
次は、Wordのスタイルの作り方をご説明します。(続く)
著者情報

- Microsoft MVP for Windows and Devices(Windows,Surface)
-
Microsoft MVPを14年間連続受賞している木澤朋和です。WindowsやSurfaceをはじめとしたパソコンやデジタルガジェットに関する情報を発信しています。ポッドキャスト番組やYouTube動画配信で、Microsoft製品や技術の魅力をお伝えするコンテンツを配信中です。マイクロソフト関連の勉強会で登壇もしています。さらに、製品レビューのご依頼も随時受け付けていますので、お気軽にご相談ください。
最新の投稿
 未分類2025年7月29日タッチタイピング習得完全ガイド:挫折しないための科学的アプローチ
未分類2025年7月29日タッチタイピング習得完全ガイド:挫折しないための科学的アプローチ MVP2025年7月11日Microsoft MVP (2025-2026) Renewal
MVP2025年7月11日Microsoft MVP (2025-2026) Renewal MVP2025年7月11日Microsoft MVP(2025-2026)を再受賞しました
MVP2025年7月11日Microsoft MVP(2025-2026)を再受賞しました キーボード2025年4月21日貴方は「かな入力」・「ローマ字入力」?
キーボード2025年4月21日貴方は「かな入力」・「ローマ字入力」?