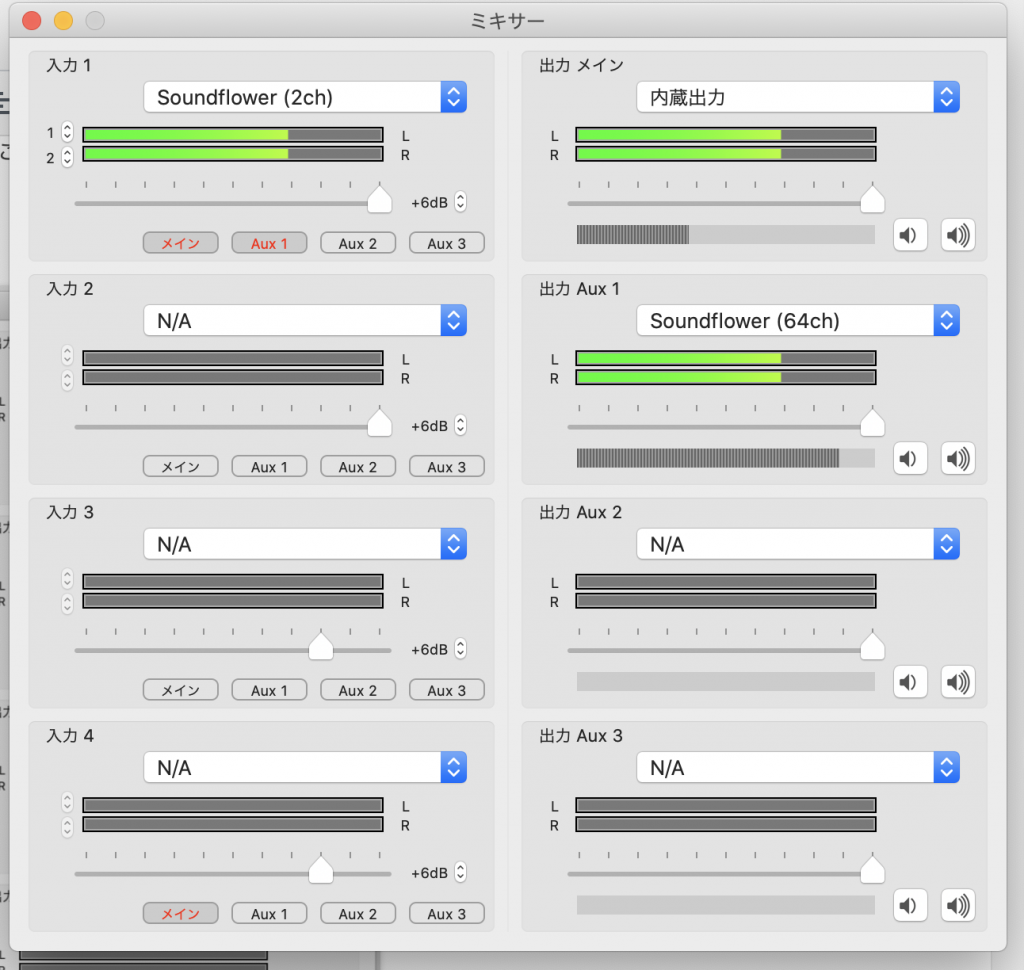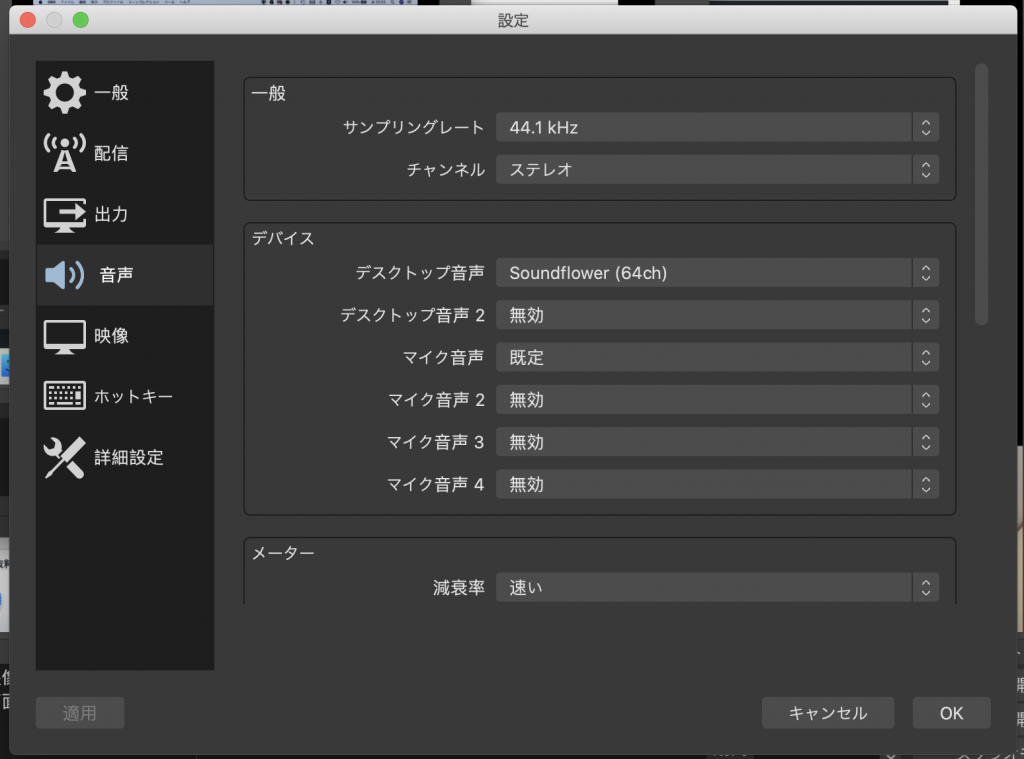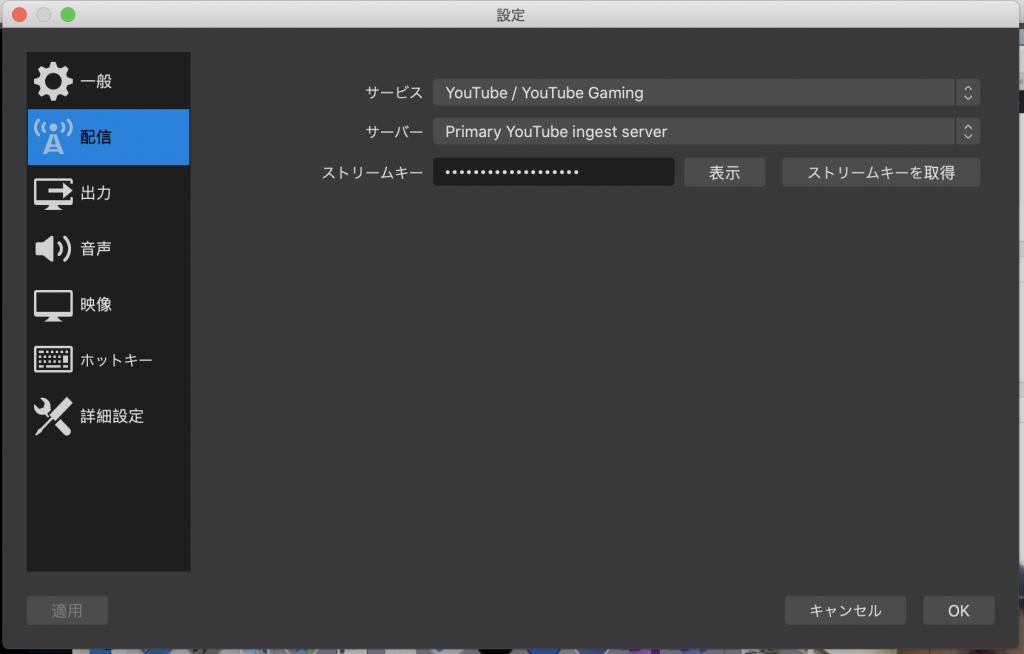Microsoft TeamsのライブイベントをYouTubeライブで同時配信してみます。メインのデスクトップPCでTeamsの操作やプレゼンを行い、MacBook ProでYouTubeライブ配信を行います。
Microsoft TeamsのライブイベントをYouTubeライブで同時配信する方法
Microsoft Teams(以下Teams)は会議やライブイベントの映像をYouTubeにリダイレクトする機能はありません。どのようにやるかというと下記の通りです。
- Webブラウザ(Chrome)でTeamsのWeb画面を出す
- OBSでWebブラウザそのものを画面キャプチャしてYouTubeに配信する
そもそもMacのOBSでデスクトップ音声がそのまま使えればよかったのですが、デスクトップ音声が選択できませんでした。Macで実現するには「音を分ける」必要があります。
Macにインストールしたソフト
やってみたのはSoundflowerとLadioCastというソフトのインストール。ちょっとわからずに使っていたため、ちょっと設定をいじってしまったら勉強会本番で音声だけが出力されないという事態になってしまいました。とにかく本番中に何とかしなければということでいろいろといじってなんとかデスクトップ音声をOBSに乗せることができ配信できました。
Soundflower
SoundflowerはMacの仮想オーディオデバイスを作り出すソフトです。下記のサイトからダウンロードできます。Soundflowerには(2ch)と(64ch)という仮想オーディオデバイスを二つ用意します。ここで2chと64chにどういう違いがあるのかわかりません。(調べているんですが、誰もわからずに使っている感じで)
(追記)
教えていただいたのですが、この(2ch)と(64ch)は同時に扱える入出力のストリーム数ということです。2chは2つの入力と2つの出力、64chは64の入力と64の出力が扱えるということになります。
LadioCast
LadioCastはミキシングを行うもので、音声入力をどの音声出力に出すかということを設定するものです。Mac App Storeからダウンロードできます。

設定方法
Macのサウンド設定の変更
やりたいことはWebブラウザの音声をOBSに乗せることです。
まずは、Macのサウンド設定で出力を「内蔵スピーカー」から「Soundflower(2ch)」に切り替えます。これでMacのデスクトップで発生する音声(つまりWebブラウザから出る音声)が内蔵スピーカー(またはヘッドホン)から、「Soundflower(2ch)」という仮想オーディオデバイスから出力されることになります。当然この時点ではMacBook Proの内蔵スピーカーから音が出なくなります。
LadioCastの設定
LadioCastの設定を行います。下記の設定を行います。
入力1にはSoundflower(2ch)を設定します。ここはデスクトップの音声ですね。入力1の枠に[メイン]と[Aux 1]とボタンがあります。これはどの出力に出すかを決めます。ここは[メイン]と[Aux 1]のボタンを押しておきます。出力メインには「内蔵出力」(つまり内蔵スピーカー)を指定します。出力 Aux 1にはSoundflower(64ch)を指定します。
つまり、デスクトップの音声(Soundflower(2ch))を内蔵スピーカーとSoundflower(64ch)に出力します。もしTeamsのライブ配信中にMacBook Proの内蔵スピーカーから音を出したくない場合は、入力1の[メイン]のボタンをOFFにします。(そのままにしておくとMacのスピーカーから音が出なくなりますので戻すのを忘れずに)
OBSの設定
次にOBSの設定です。[設定]→[音声]→デバイスのデスクトップ音声をSoundflower(64ch)に選択します。
(追記)
下記の画面では「デスクトップ音声2」が無効になっていますが、こちらもSoundflower(64ch)にしてください。事情は調査中ですが設定しないと配信されないようです。
OBSのソース追加はデスクトップ音声設定済みだと敢えて行わなくていいようです。デスクトップ音声を出している状態で、OBSのデスクトップ音声のレベルメーターが動くことを確認できれば問題ありません。
YouTubeのライブ配信の準備
YouTube Studioでライブ配信の作成をします。ここでは詳しく書きませんが。ここでストリームキーを取得します。次にOBSの配信を設定します。
・サービスはYouTube
・サーバーはPrimary YouTube ingest server
・ストリームキーはライブ配信からとってくる
OBSのソース設定では画面キャプチャを追加して適切な大きさ(これはそれぞれの好みで)に設定します。画面は全画面にした方がいいですね。
次に、MacでTeamsのライブイベントを出します。ここは匿名のログインでいいです。Web版TeamsはSafariにまだ対応していないので、Chromeで開いてください。Web版Teamsを出しているChromeを全画面表示にします。
そしてOBSで配信開始して、YouTube Studioのライブ管理画面で配信を開始します。
最後に、YouTube Studioでライブ配信開始します。
これでTeamsのライブイベントをYouTubeライブにも同時配信できるようになります。
著者情報

- Microsoft MVP for Windows and Devices(Windows,Surface)
-
Microsoft MVPを14年間連続受賞している木澤朋和です。WindowsやSurfaceをはじめとしたパソコンやデジタルガジェットに関する情報を発信しています。ポッドキャスト番組やYouTube動画配信で、Microsoft製品や技術の魅力をお伝えするコンテンツを配信中です。マイクロソフト関連の勉強会で登壇もしています。さらに、製品レビューのご依頼も随時受け付けていますので、お気軽にご相談ください。
最新の投稿
 未分類2025年7月29日タッチタイピング習得完全ガイド:挫折しないための科学的アプローチ
未分類2025年7月29日タッチタイピング習得完全ガイド:挫折しないための科学的アプローチ MVP2025年7月11日Microsoft MVP (2025-2026) Renewal
MVP2025年7月11日Microsoft MVP (2025-2026) Renewal MVP2025年7月11日Microsoft MVP(2025-2026)を再受賞しました
MVP2025年7月11日Microsoft MVP(2025-2026)を再受賞しました キーボード2025年4月21日貴方は「かな入力」・「ローマ字入力」?
キーボード2025年4月21日貴方は「かな入力」・「ローマ字入力」?