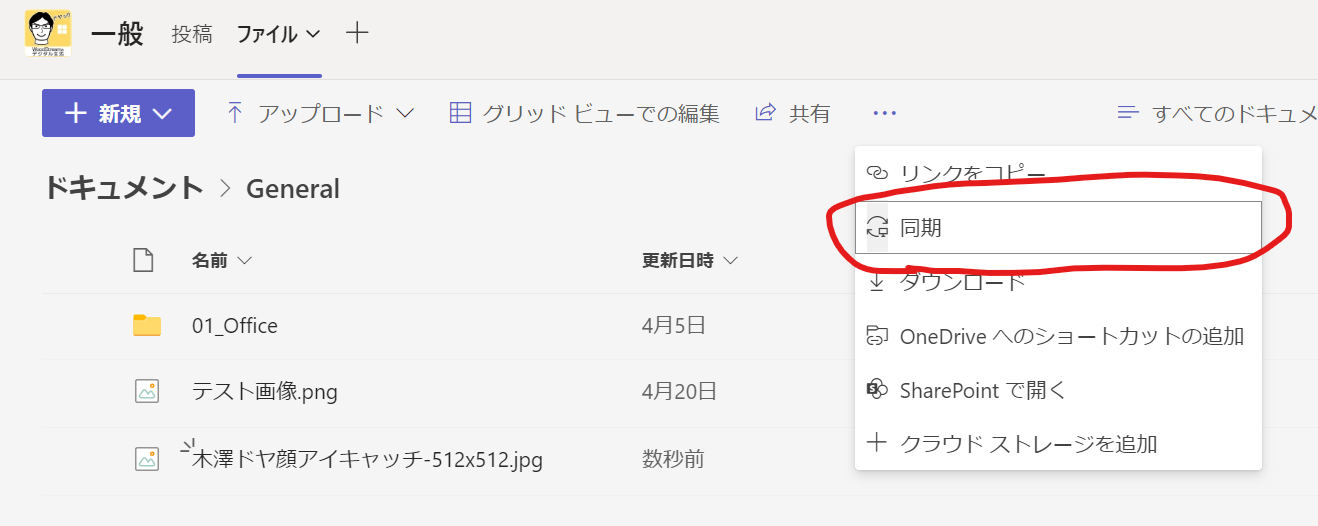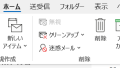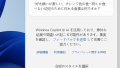TeamsのファイルやSharepointでファイル共有をしますが、「これってエクスプローラーから使った方が使いやすくね?」と思うことはよくあります。特にファイルをコピーするときはドラッグ&ドロップしたりCTRL+CとVでコピー&ペーストしたいですよね。
あ、Teamsもファイルを置くのはSharepoint上なんだけどね。
Teamsのファイルをエクスプローラーから使う
Teamsでファイタブをクリックします。
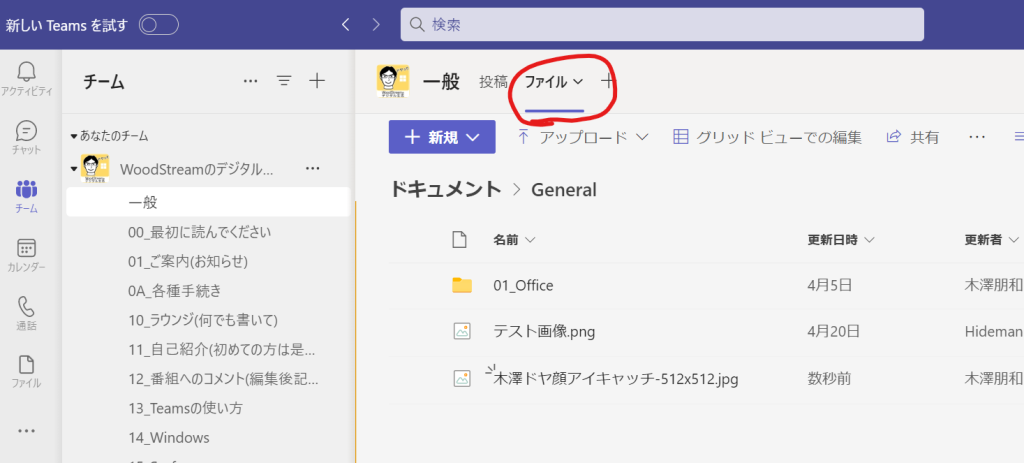
メニューから同期を選択します。
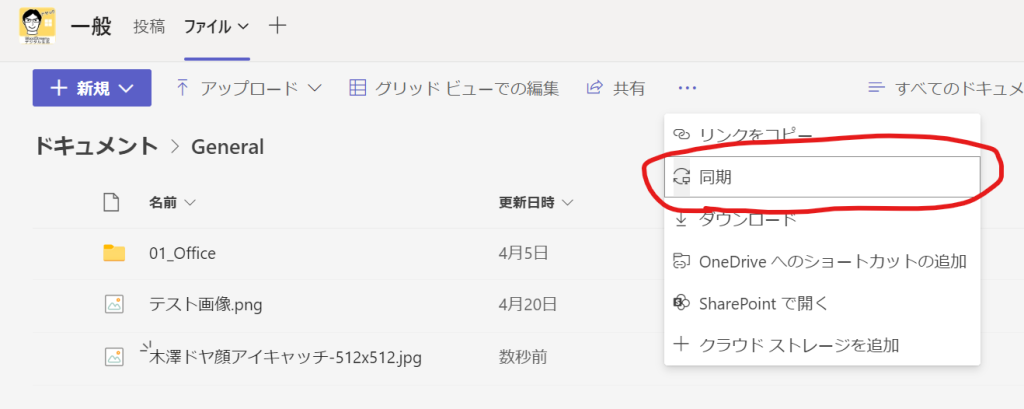
OneDriveに同期します。
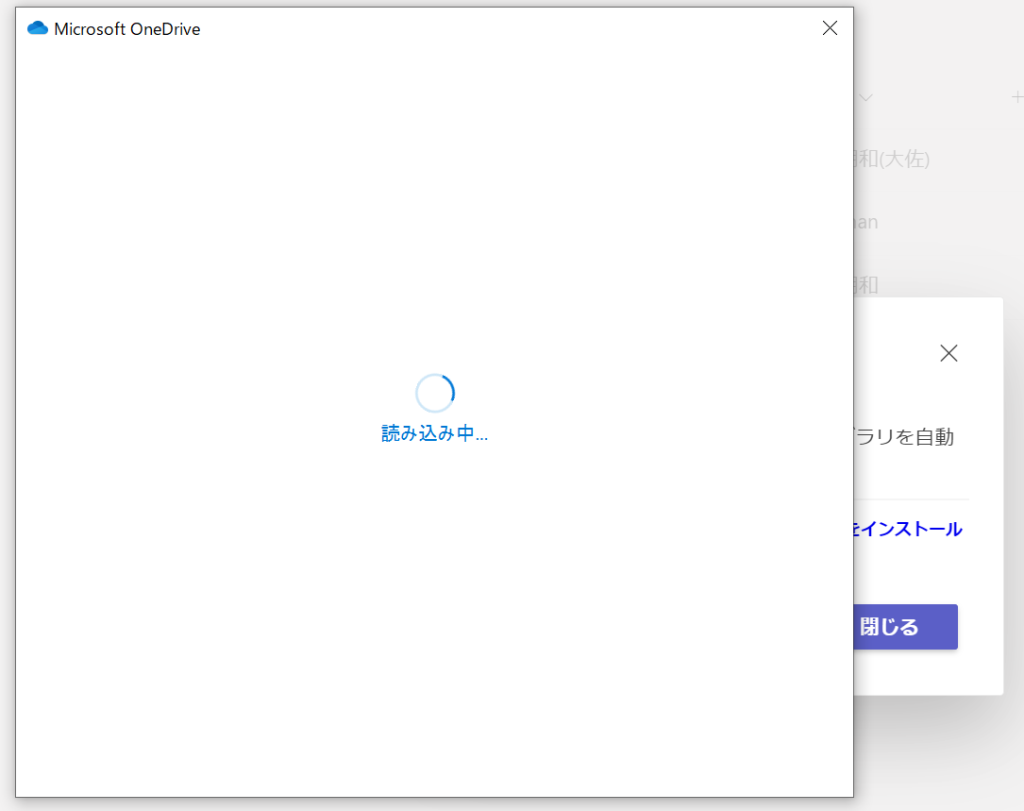
閉じるをクリックします。
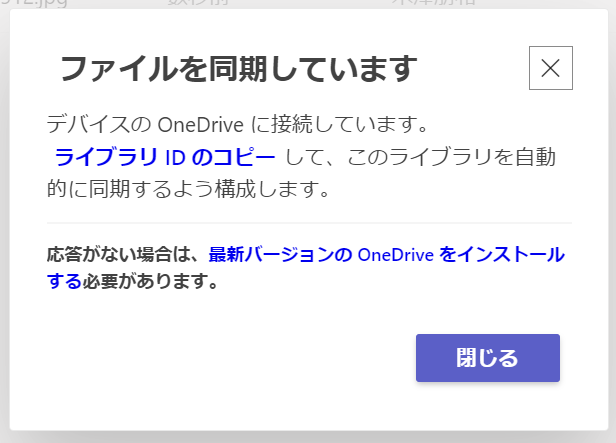
ファイルエクスプローラーからアクセスできるようになります。
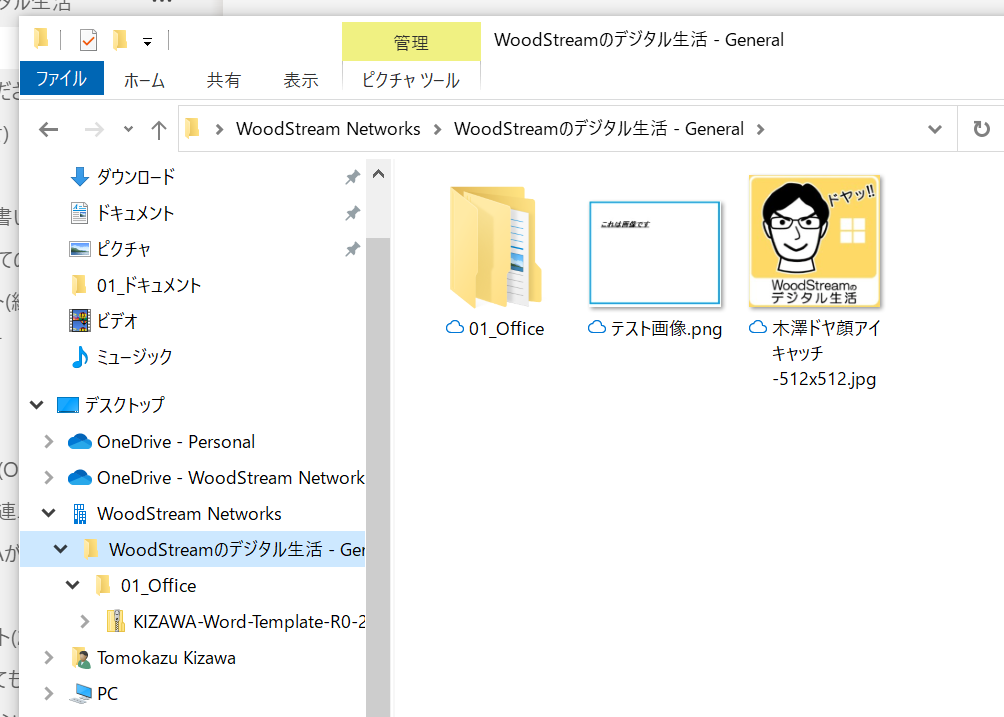
Sharepointのファイルをエクスプローラーから使う
Sharepointの画面を開きます。「同期」アイコンをクリックします。
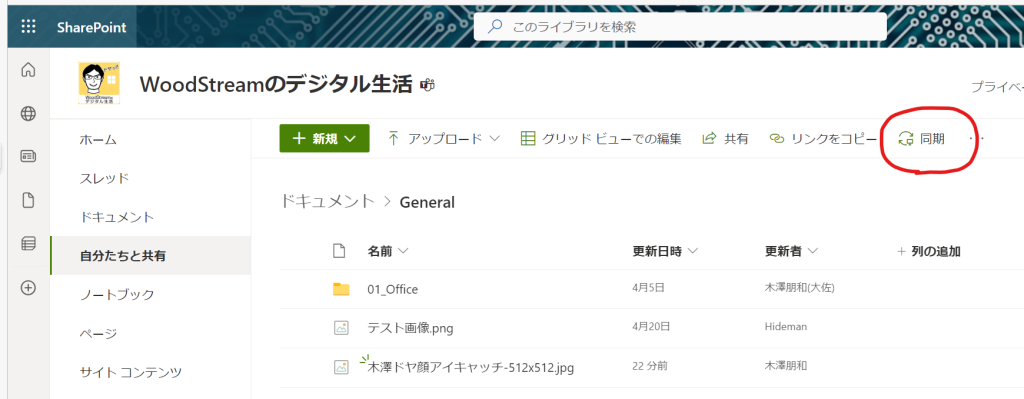
WebブラウザがOneDriveのアクセス要求を出します。「開く」をクリックします。
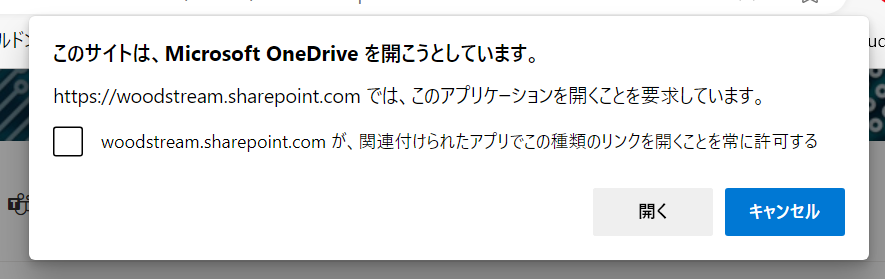
これでエクスプローラーからアクセスできるようになります。
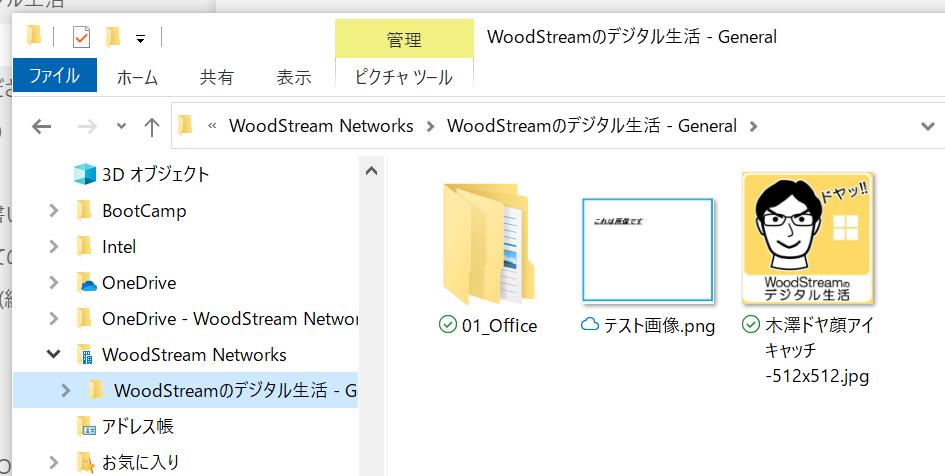
解除のやり方
エクスプローラーからTeamsまたはSharepointの同期を解除する方法です。タスクトレイのOneDriveのアイコンをクリックして設定ボタン(歯車ボタン)をクリックします。
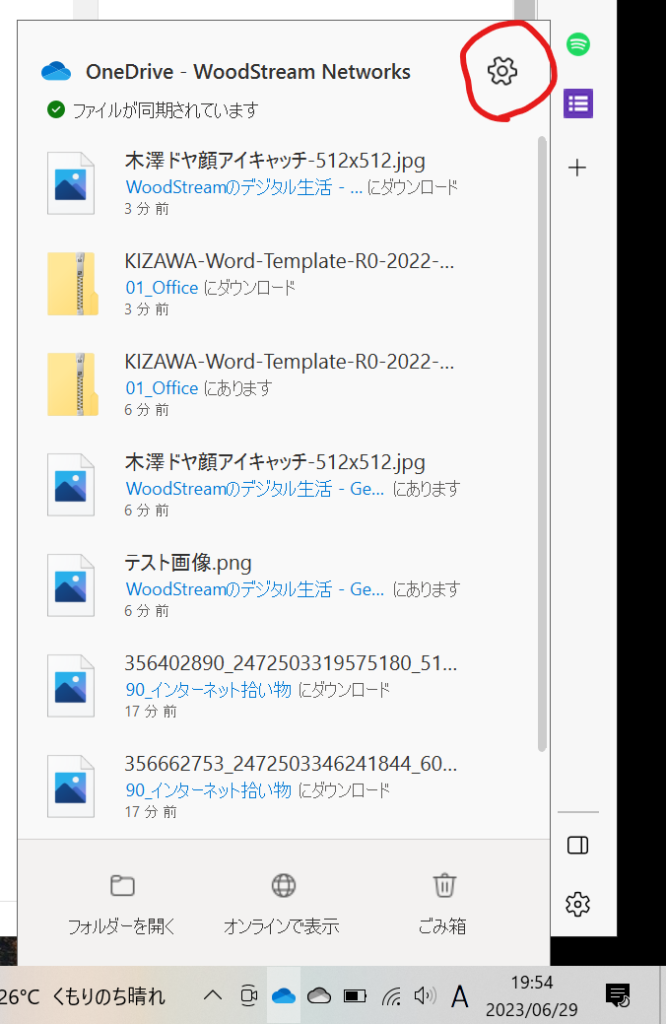
[アカウント]をクリックして、共有してる共有名から「同期の停止」をクリックする。
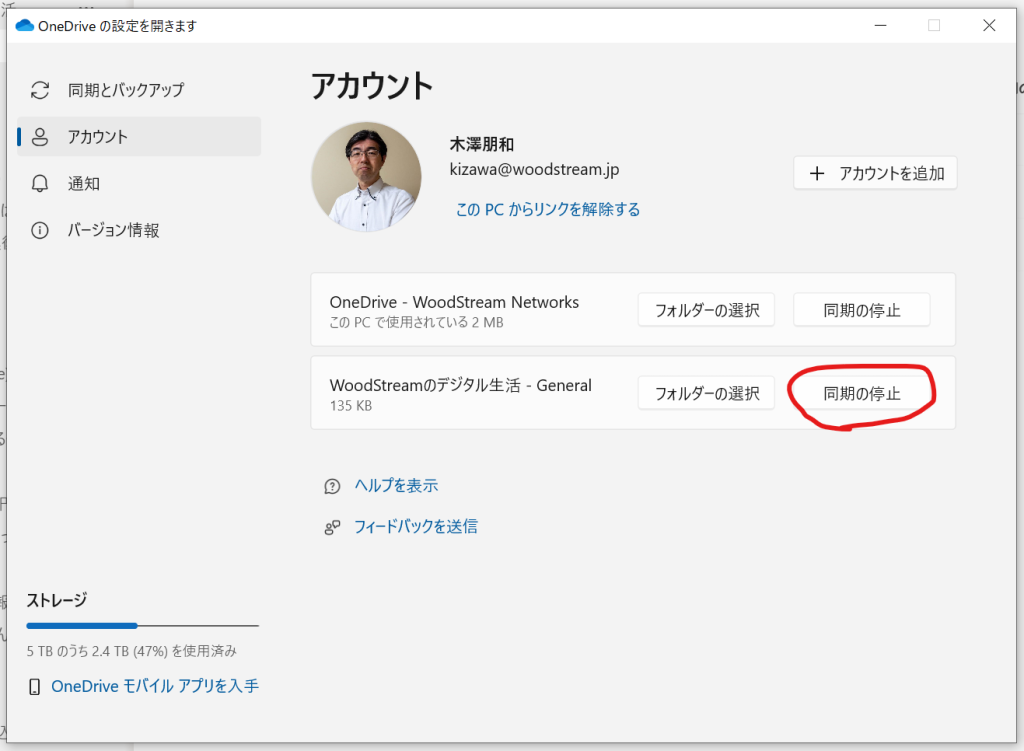
同期の停止ボタンをクリックする。
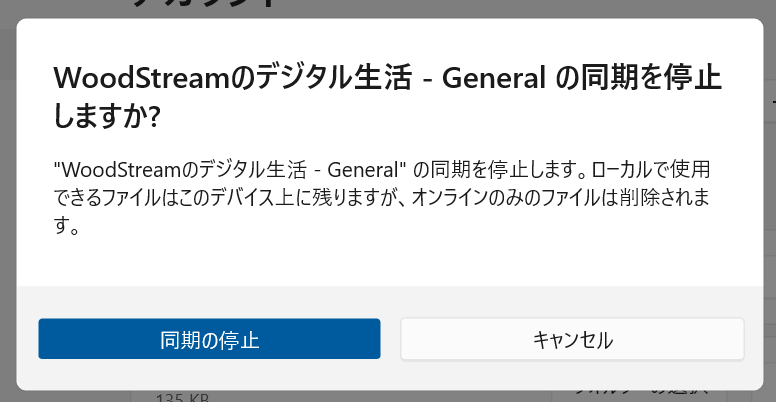
これで同期が解除されます。ファイルは残ってしまいますので、自分で消してください。ここで消してもTeamsやSharepointのファイルは消えません。
著者情報

- Microsoft MVP for Windows and Devices(Windows,Surface)
-
Microsoft MVPを14年間連続受賞している木澤朋和です。WindowsやSurfaceをはじめとしたパソコンやデジタルガジェットに関する情報を発信しています。ポッドキャスト番組やYouTube動画配信で、Microsoft製品や技術の魅力をお伝えするコンテンツを配信中です。マイクロソフト関連の勉強会で登壇もしています。さらに、製品レビューのご依頼も随時受け付けていますので、お気軽にご相談ください。
最新の投稿
 未分類2025年7月29日タッチタイピング習得完全ガイド:挫折しないための科学的アプローチ
未分類2025年7月29日タッチタイピング習得完全ガイド:挫折しないための科学的アプローチ MVP2025年7月11日Microsoft MVP (2025-2026) Renewal
MVP2025年7月11日Microsoft MVP (2025-2026) Renewal MVP2025年7月11日Microsoft MVP(2025-2026)を再受賞しました
MVP2025年7月11日Microsoft MVP(2025-2026)を再受賞しました キーボード2025年4月21日貴方は「かな入力」・「ローマ字入力」?
キーボード2025年4月21日貴方は「かな入力」・「ローマ字入力」?