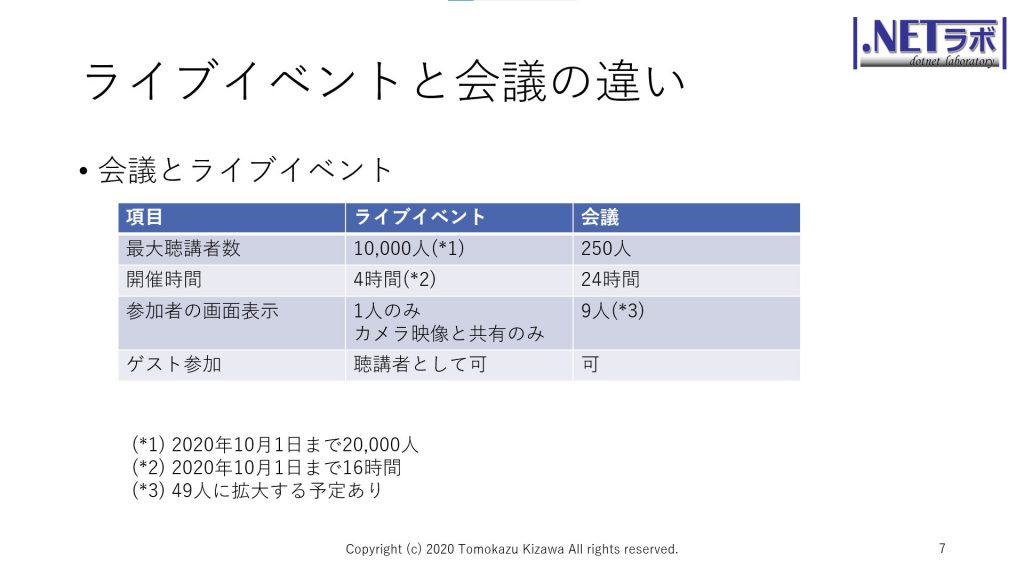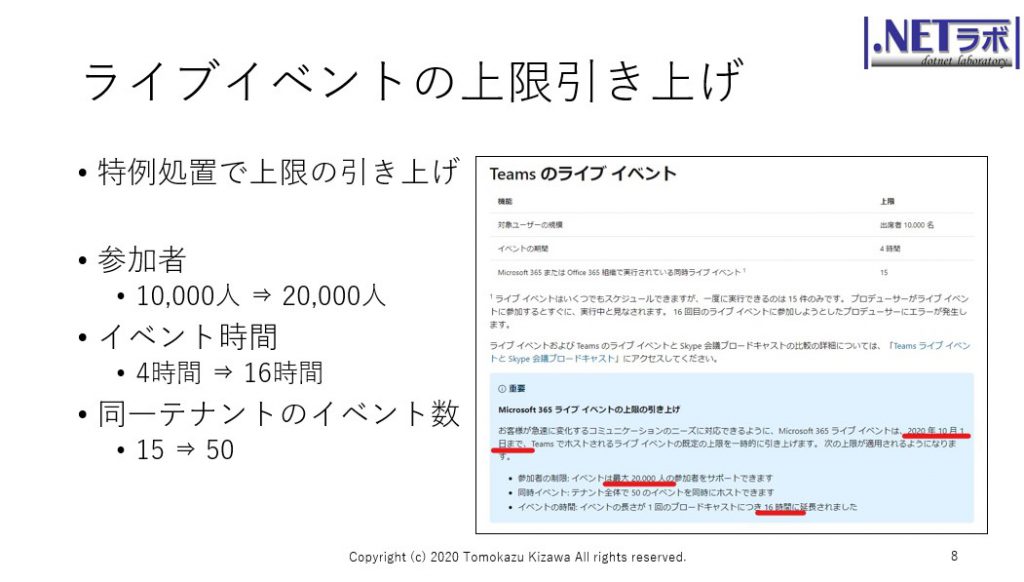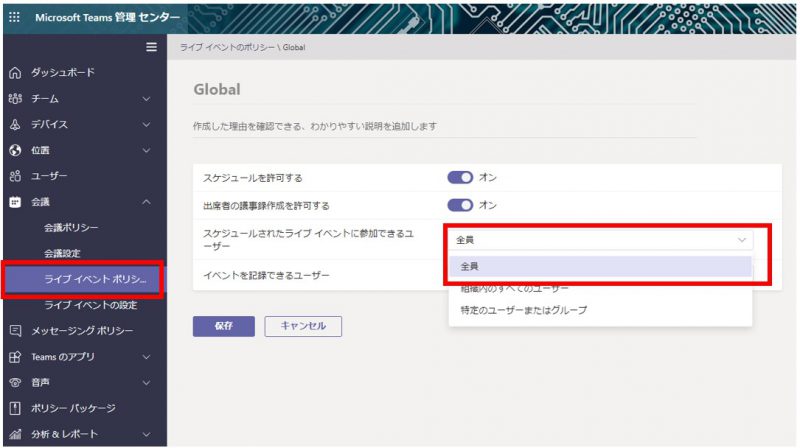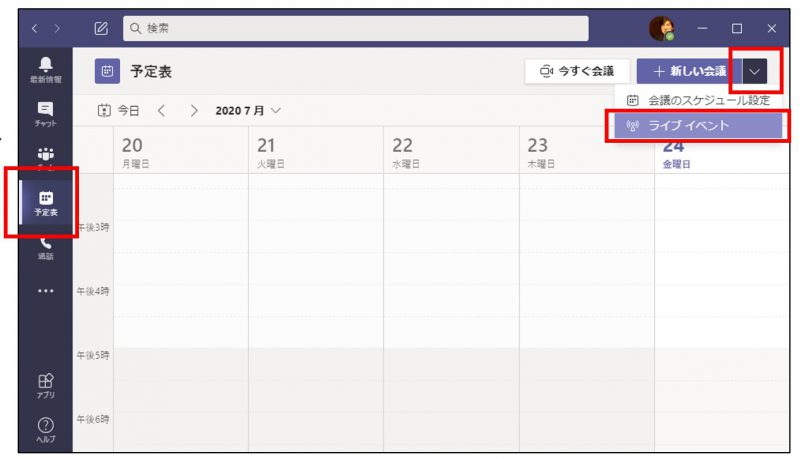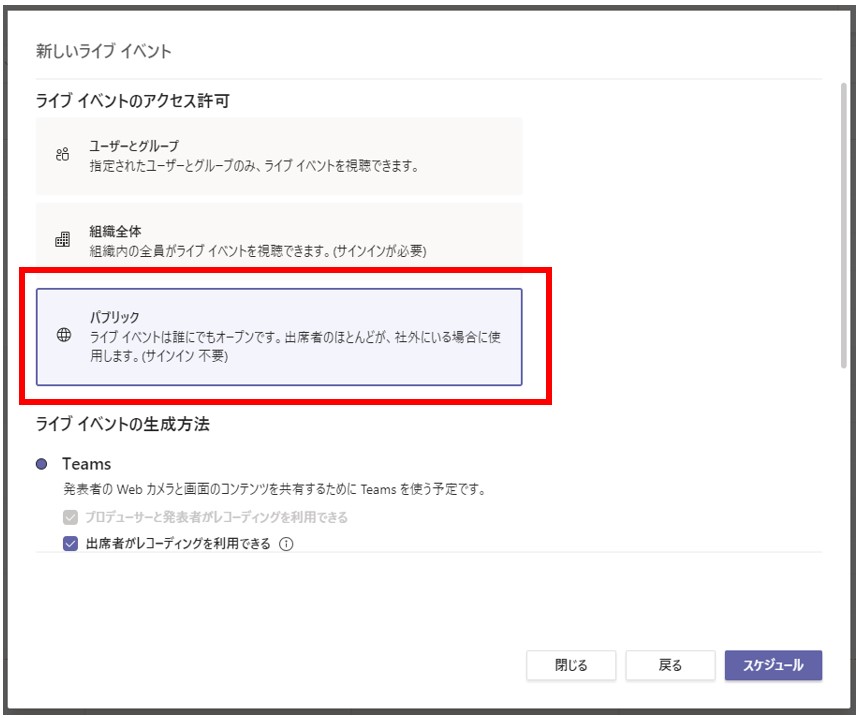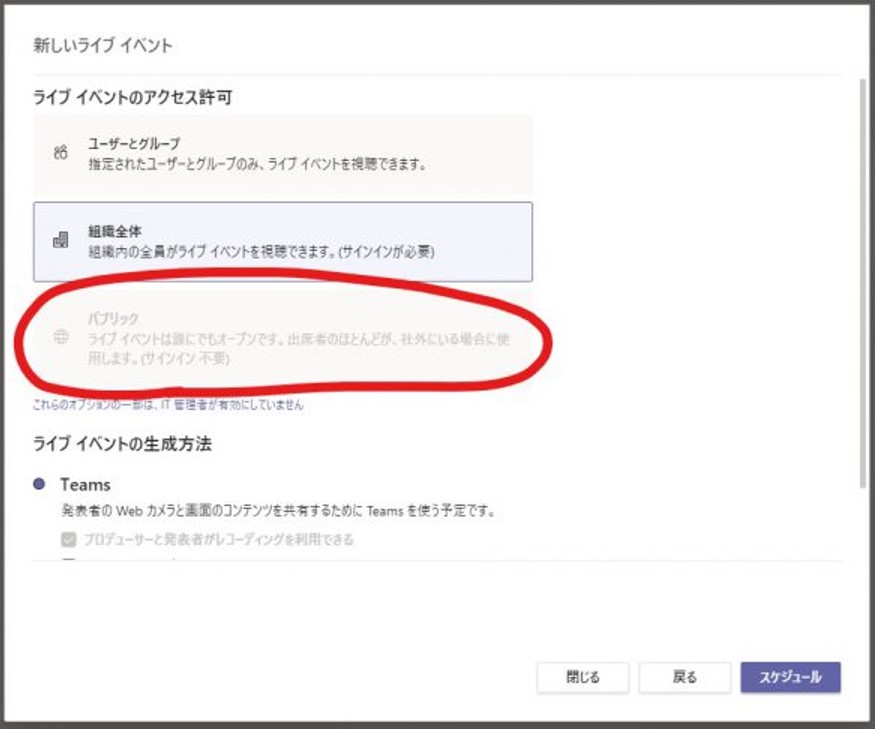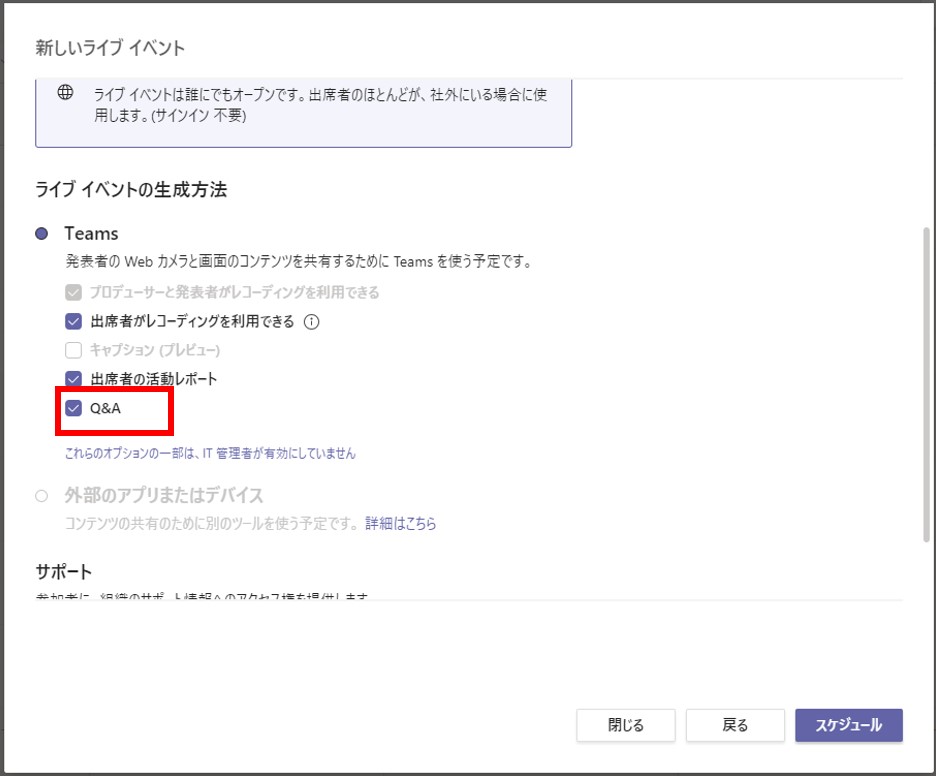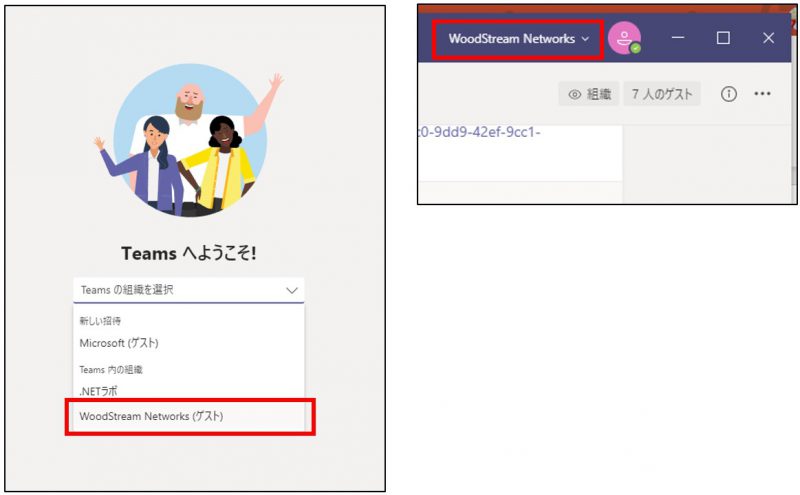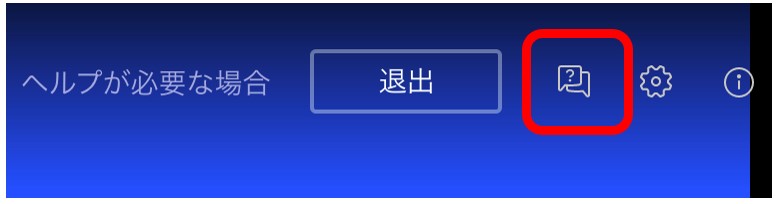Microsoft Teamsによるライブイベント機能を使ってオンライン勉強会を開催しました。実際にやってみたことを書いてみたいと思います。
私がスタッフをやっているマイクロソフトの製品や技術について勉強するコミュニティ.NETラボは2020年4月からオンライン勉強会を開催しています。
オンライン勉強会を開催する
オンライン勉強会の目標
オンライン勉強会の目標です。とにかく沢山のみなさんに参加していただきたいと考えて目標を立てました。
- 誰でも気軽に参加できること
- 荒らされないこと
- カンファレンス形式で司会と登壇者をきっちり分けてみたい
オンライン勉強会の方針
そこで下記のような方針で行くこととしました。
- この機会にマイクロソフトのテクノロジーを利用しよう
ZoomやWebexとかいろいろと選択肢はあるのですが、マイクロソフトの製品や技術について勉強する勉強会ですので方法そのものも勉強することにします。 - Microsoft Teamsを使う
ということで、Microsoft Teamsを使います。 - 登壇者も一緒に「Teamsで登壇する」という経験・勉強をしてみませんか?として募集する
また、カンファレンス形式にしたいという理由もあり、他の実績が少ないライブイベントを使ってみることとしました。(会議開催という方法もありましたが)
Microsoft Teamsの会議とライブイベントの違い
Microsoft Teamsのオンラインイベントには「会議」と「ライブイベント」があります、下記のような違いがあります。大きな違いは参加人数ですね。勉強会で250人を超えることはあまりありませんが。
開催時間ですが、会議では24時間ではライブイベントでは4時間と制限がついてしまいます。勉強会は5時間くらい開催することがあるので、ここだけは気になるのですが、後に書く方法で対応します。また、聴講者から見る配信画像は発表者のみのスライドと映像のみになります。複数の方が同時に表示されるようなディスカッション形式の画面は出てきません。
期間限定の緩和処置
また、マイクロソフトが期間限定でTeamsのライブイベントの制限を緩和させています。イベント時間の最大開催時間が4時間から16時間になっています。
Microsoft Teamsの準備
Teamsでの設定をします。目標にあった「誰でも参加できる」ように設定しなければなりません。
Microsoft Teams管理センター
まずは、「Microsoft Teams管理センター」で設定します。下記のURLにアクセスします。
参加者の設定
メニューの「会議」から「ライブイベントポリシー」を選択します。「スケジュールされたライブイベントに参加できるユーザー」で「全員」を選択します。[保存]ボタンを押します。
ここで注意したいのは、設定の反映は2~24時間かかることです。私の場合は4時間かかりました。
ライブイベントを作成する
決めておくこと
ライブイベント作成時に決めておくことです。
- イベントのタイトル
- メンバと役割
- プロデューサー
- イベントの主催者です。発表者の画面の切り替えや、音声の制御(ミュート設定・解除)などを行います。複数設定できます。
- 発表者
- 発表される方です。
- プロデューサー
- メンバーのログイン用メールアカウント
プロデューサーと発表者がTeamsにログインするためのアカウント(メールアドレス)を聞いておきます。 - 開始・終了時間
Teamsの開催時間を超えないように注意してください。
ライブイベントの作成
Microsoft Teamsを使ってライブイベントを作成します。メニューより「予定表」を選択しても「新しい会議」のドロップダウンボタン[V]をクリックして「ライブイベント」を選択します。
タイトルと開始終了時間とイベントグループを設定
タイトルと、開始・修理用時間と、イベントグループにユーザーを招待します。ユーザーの招待は発表者・プロデューサーのメールアドレスを登録します。
ライブイベントのアクセス許可の設定
ライブイベントを誰を対象に見てもらうかを設定します。不特定多数の方に見てもらうために「パブリック」を選択します。
ここで「パブリック」が選べないことがあります。先にMicrosoft Teams管理センターで設定したはずです。設定したのにパブリックが選べない場合は、まだ設定が反映されていないことになります。しばらく待ってから再度ライブイベントを設定してください。
Q&Aにチェックを入れる
Q&Aにチェックを入れます。ライブイベントの場合、チャットはプロデューサーと発表者のみで参加者からのTeamsでの唯一の連絡手段となりますので、設定します。
これで配信の準備は完了です。注意していただきたいのは、このライブイベントの設定はライブイベントを開始してしまうと変更はできませんので、ライブイベント開始までによく内容を確認しておいてください。
注意事項
ライブイベント設定での注意事項です。
発表者のアカウント
発表者・プロデューサーのログイン用メールアカウントは事前に聞いて設定しておく必要があります。ここでTeamsでログインすると発表者になれずにゲスト(つまり聴講者と同じ)になってしまうことがあります。経験的にですが、このログインに使うメールアドレスはMicrosoftアカウントだとゲスト扱いになってしまうことがあります。
ここは事前にリハーサルを行って正常にログインできることを確認しておいてください。特にライブイベントが始まると発表者アカウントの追加・変更ができません。(実際リハーサルに参加していただけずに当日ライブイベントを開始した後に初めてログインして、正常にログインできず、後で追加もできずに登壇そのものを断念したことがあります。)
万が一の為に主催者のMicrosoft 365に「登壇者用の(仮)組織アカウント」を作成しておくことをお勧めします。万が一、当日ログインできない場合はそのアカウントを使ってもらうことを考えます。
また、リハーサルでもは入れても別のリハーサルや本番になって正常にログインできない場合があります。Teamsにログインするときに主催者の組織グループに対してログインするようにしてください。下記の例では「WoodStream Networks」という組織に入ってもらうようにしています。
4時間を超えるイベントの場合
Teamsのライブイベントの開催時間の制限が最大4時間となっています。(2020年10月1日までは特例処置として16時間です。)4時間を超えるライブイベントを開催する場合は、それぞれ4時間以内に収まるように複数のライブイベントを作成します。
4月と5月の.NETラボオンライン勉強会では、第一部と第二部に分けて下記の様に二つのライブイベントを作成しました。
.NETラボ 4月、5月の例
13:30~18:00のイベントの場合
ライブイベント1(第一部) 13:00~16:00
ライブイベント2(第二部) 15:30~19:00
時間は重複させて余裕があるように設定します。また、第一部終わりの前に第二部のTeamsのURLをtwitterなどで事前に通知して、参加者の方にスムーズに移行してもらえるようにします。
リハーサル
リハーサルはマジで重要
リハーサルは本当に重要です。すべての発表者に必ず参加してもらいようにします。特にメールアドレスによってはTeamsに発表者としてログインできないことがありますし、本番が始まってからでは対応できないことがありますので、絶対に参加してもらうことにしています。(たとえ相手がMVPやマイクロソフト社員であってもです。(^_^;))
リハーサルのタイミング
リハーサルのタイミングは、対応時間に一週間持たせることにして一週間前の週末に実施するようにしています。発表者全員の都合がつかない場合がありますので、複数回リハーサルの時間を設定して、それぞれの発表者の都合に合わせて参加してもらうようにしています。
.NETラボでのリハーサル実施の例
一週間前の週末に三回程度
土曜 16:00、21:00
日曜 21:00
リハーサルの内容
リハーサルのの内容です。決して大袈裟なものではなく、時間も一人当たり5分程度です。(終わったら抜けてもらっていたもかまいません。このまま雑談に入ることがありますが)リハーサルは下記の様な内容を行っています。また、リハーサル用にライブイベントを作成して本番同様に設定します。
- 発表者としてログインできること
- 発表者の映像と音声の確認
- スライドなどの共有
- PowerPointが発表者モードでも正常にスライド出せること
よく発表者モードにしておくと配信先が発表者モード画面になったり、発表者モードを使いたくない場合もあると思います。本番で思ったように表示されないと結構焦りますので確認をしておいた方がいいです。 - 外部から匿名でリハーサルの映像・音声・スライドが見られること(スタッフ)
一般の参加者と同様に参加できるか確認する必要があります。
リスク対策
全体的にリスクを考えて一般のオフラインの勉強会とは違う考えで計画します。まず、登壇時間ですが、通常のオフライン勉強会では50分くらいにしていますが、オンライン勉強会では30分程度にしています。これは発表者側でトラブルが発生した場合、最悪セッションを飛ばすことがあります。この間主催者側が小話を入れて対応して、聴講者に次のセッションまでギリギリ待ってもらう時間が30分と考えています。
また、先に書きましたように、自分の組織に発表者用仮アカウントを作成して、万が一発表者がログインできない場合はその仮アカウントで入ってもらいます。実際、リハーサルで正常にログインできない方がいて、仮アカウントでスライド投影できた方もいます。
今後の課題ですが、主催者が本番で準備できない場合を考えて、他の方が複数のテナント(別のMicrosoft 365アカウント)でライブイベントを用意して、全面的に切り替えることも考えています。
時間は守る
オンライン勉強会で気を付けなければならないところは、当日同時間帯に他のコミュニティーが勉強会を開催していることがあり、掛け持ちもされる方がいます。他のコミュニティーの事情はわかりませんが、せめて.NETラボは時間を守って参加者が計画しやすいようにしたいと考えています。
参加者からのフィードバック
TeamsやZoom、YouTubeライブでは参加者が誰でもチャットに参加できます。これでフィートバックや質問の対応ができるのですが、ライブイベントではチャットルームはプロデューサーと発表者しか参加できません。ここはライブイベントのQ&Aを使います。Q&Aは承認制となっていて、参加者が書き込まれた内容はすぐには表示されず、プロデューサーまたは発表者が承認して初めて書き込んだ内容が公開されます。
または、twitterやsli.doを併用しています。
スタッフのお仕事
スタッフは裏方として活躍します。下記の様なお仕事をします。
- フィードバックの拾い上げ(特に質問)
- ライブイベントQ&Aの承認
- モニタリング(Teamsに匿名で参加、YouTube監視)
- 次回登壇者の準備
是非Teamsのライブイベントを!!
是非Teamsのライブイベント機能でオンラインイベントを開催してみてください。参考にしていただければ幸いです。
著者情報

- Microsoft MVP for Windows and Devices(Windows,Surface)
-
Microsoft MVPを14年間連続受賞している木澤朋和です。WindowsやSurfaceをはじめとしたパソコンやデジタルガジェットに関する情報を発信しています。ポッドキャスト番組やYouTube動画配信で、Microsoft製品や技術の魅力をお伝えするコンテンツを配信中です。マイクロソフト関連の勉強会で登壇もしています。さらに、製品レビューのご依頼も随時受け付けていますので、お気軽にご相談ください。
最新の投稿
 未分類2025年7月29日タッチタイピング習得完全ガイド:挫折しないための科学的アプローチ
未分類2025年7月29日タッチタイピング習得完全ガイド:挫折しないための科学的アプローチ MVP2025年7月11日Microsoft MVP (2025-2026) Renewal
MVP2025年7月11日Microsoft MVP (2025-2026) Renewal MVP2025年7月11日Microsoft MVP(2025-2026)を再受賞しました
MVP2025年7月11日Microsoft MVP(2025-2026)を再受賞しました キーボード2025年4月21日貴方は「かな入力」・「ローマ字入力」?
キーボード2025年4月21日貴方は「かな入力」・「ローマ字入力」?