Excelで別のシートの表を貼り付ける方法を簡単に教えます!
Excelでデータを整理するとき、別のシートにある表をコピーして貼り付けたいことはありませんか?でも、そのまま貼り付けると、コピー元の枠が残ってしまったり、見た目が悪くなったりしませんか?
そんなときに役立つのが、リンクされた図という機能です。これを使えば、別のシートの表をきれいに貼り付けることができます。しかも、コピー元の表の内容を変更すれば、貼り付けた表も自動的に更新されます。
この記事では、Excelで別のシートの表を貼り付ける方法を、画像付きで分かりやすく説明します。初心者の方でも簡単にできるので、ぜひ試してみてくださいね!
1. コピー元の枠が残ってしまう
Excelで別のシートの表を貼り付ける方法を書きました。
この際貼り付けた表を見るとコピー元の枠が薄く残ってしまいます。一行目のモビルスーツ一覧と書いてあるところです。
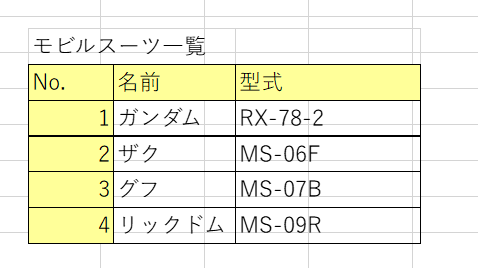
2. コピー元の枠を表示させなくする方法
この薄い枠を表示させないようにします。
(1) コピー元のシートのツールバーの[表示]-[目盛線]のチェックボックスがあります。
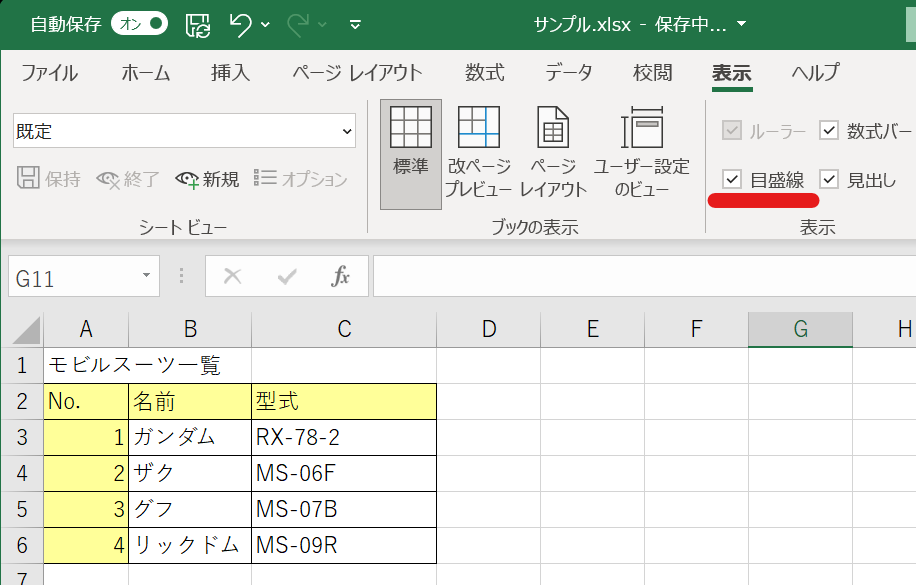
(2) このチェックボックスを外します。枠(目盛線)が消えました。
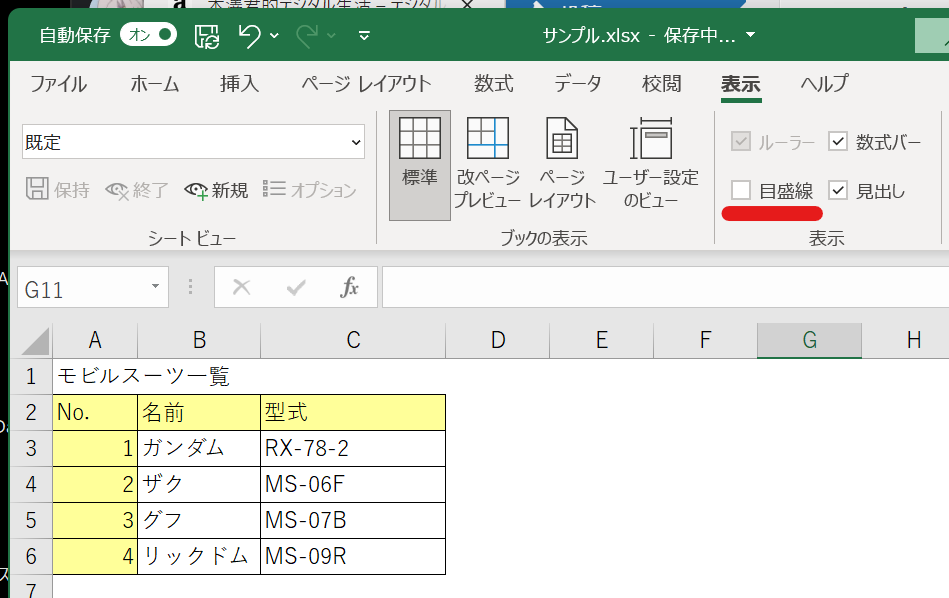
(3) 塗りつぶしていないセルがあったら
更に塗りつぶしてない白のセルがあったらセルを白で塗りつぶします。下図だとB3セルからC6セルの中ですね。
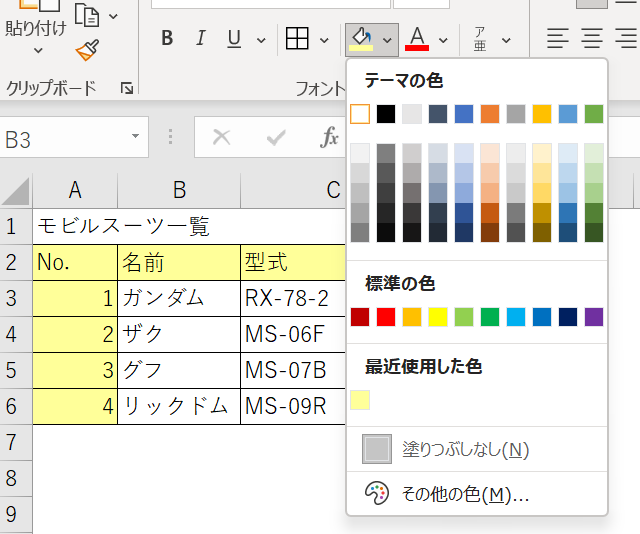
(4) 別シートに貼り付け
ここで、改めてコピーして別シートに貼り付けてみます。コピーします。
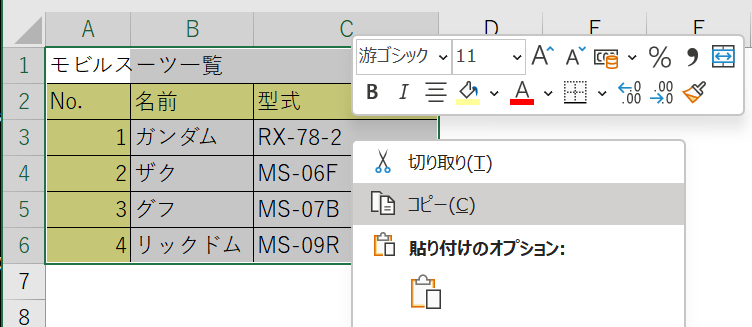
(5) リンクされた図で貼り付け
別シートに貼り付けます。[貼り付け]-[その他の貼り付けオプション]-[リンクされた図]で貼り付けます。
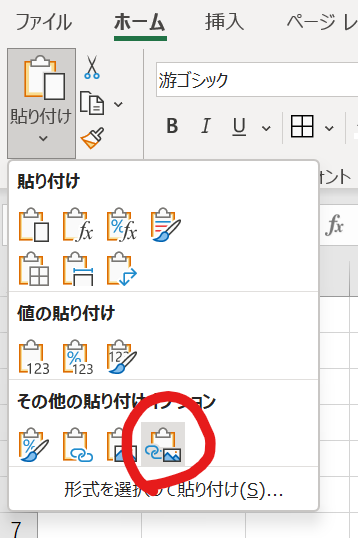
コピー元の薄い色の枠が表示されなくなりました。
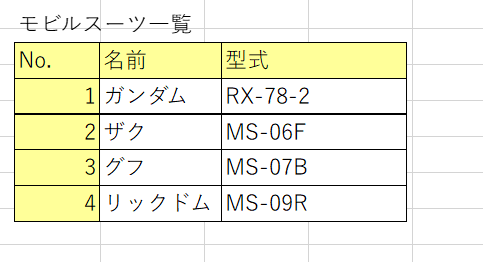
3. 動画でも解説
YouTube動画でも説明しています。(よかったらチャンネル登録といいね!評価をお願いします。😊)
著者情報

- Microsoft MVP for Windows and Devices(Windows,Surface)
-
Microsoft MVPを14年間連続受賞している木澤朋和です。WindowsやSurfaceをはじめとしたパソコンやデジタルガジェットに関する情報を発信しています。ポッドキャスト番組やYouTube動画配信で、Microsoft製品や技術の魅力をお伝えするコンテンツを配信中です。マイクロソフト関連の勉強会で登壇もしています。さらに、製品レビューのご依頼も随時受け付けていますので、お気軽にご相談ください。
最新の投稿
 未分類2025年7月29日タッチタイピング習得完全ガイド:挫折しないための科学的アプローチ
未分類2025年7月29日タッチタイピング習得完全ガイド:挫折しないための科学的アプローチ MVP2025年7月11日Microsoft MVP (2025-2026) Renewal
MVP2025年7月11日Microsoft MVP (2025-2026) Renewal MVP2025年7月11日Microsoft MVP(2025-2026)を再受賞しました
MVP2025年7月11日Microsoft MVP(2025-2026)を再受賞しました キーボード2025年4月21日貴方は「かな入力」・「ローマ字入力」?
キーボード2025年4月21日貴方は「かな入力」・「ローマ字入力」?

