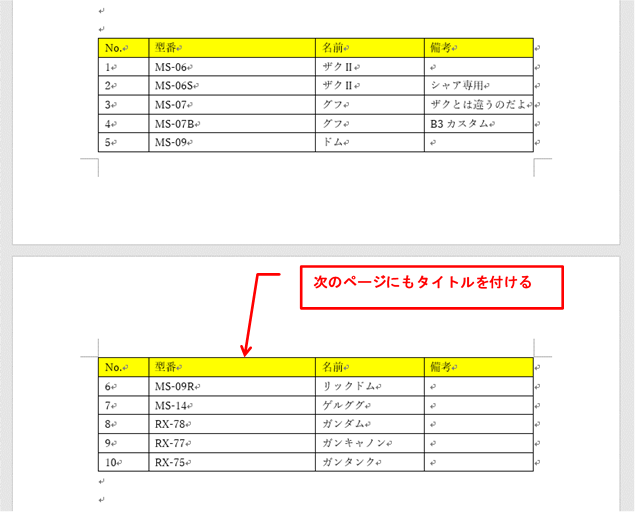Wordの表の行幅を詰める方法です。Wordで表を作ったときに![]() 行間が空いて間延びしてしまったような表に見えることがあります。表で行間を文字サイズに合わせてキュッと詰めたい場合があります。
行間が空いて間延びしてしまったような表に見えることがあります。表で行間を文字サイズに合わせてキュッと詰めたい場合があります。

![]() 行間が空いて間延びしてしまったような表に見えることがあります。
行間が空いて間延びしてしまったような表に見えることがあります。
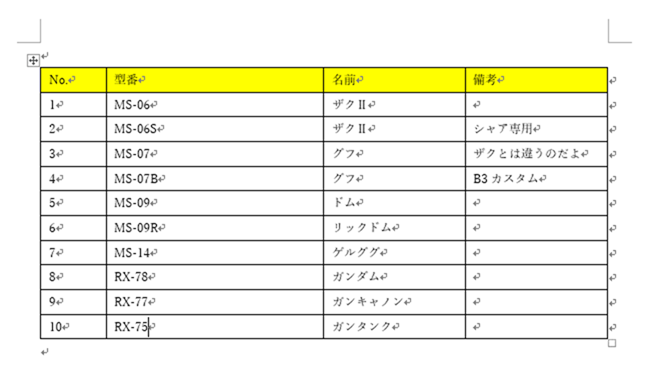
表の行間を文字の高さに合わせて詰めてみます。
表の中を選択する
まず、表の中をマウスでドラッグして選択します。
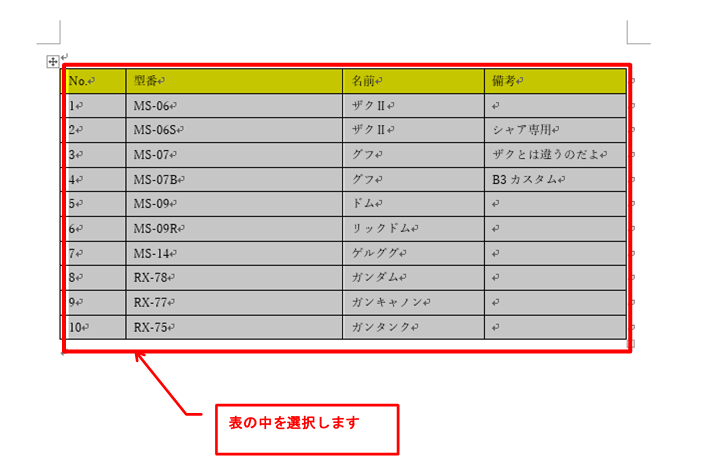
[段落]を調整する
メニューから下記の操作をします。
①ホームタブを選択
②[段落]の右下のアイコンをクリック
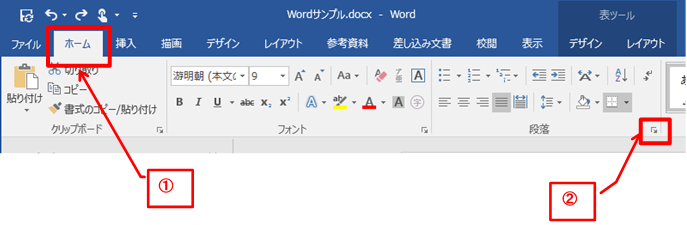
段落のダイアログボックスで下記の操作をします。
①[1ページの行数を指定時に文字をグリッドに合わせる]チェックボックスを外す。
②行間で「1行」または「最小値」を選択する。
③[OK]ボタンをクリックする。
ポイントは①のチェックボックスを外すことです。この操作をしないと②で行間を調整しても表の罫線がグリッド線に合わさってしまい、行間の高さが変わりません。
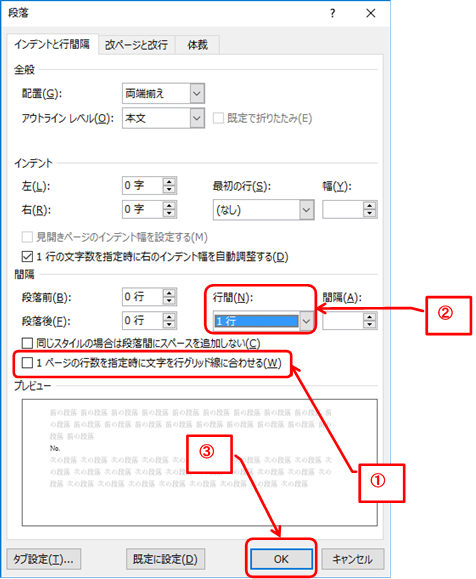
行間が文字フォントサイズに合わせて狭まりました。
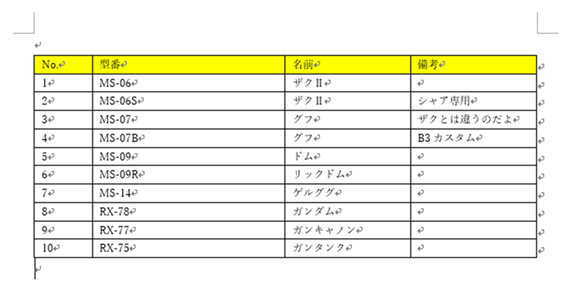
テンプレート公開中
下記記事でテンプレートを公開しています。
Wordで仕様書やマニュアルに使えるテンプレートを作ってみた
動画でも解説
YouTube
YouTube動画でも解説しています。
TikTok
TikTokの動画で15秒で解説しています。
@tkrx178 Wordの表の行間をキュッと詰める #Word ♬ オリジナル楽曲 – Tomokazu Kizawa
Wordでの文書作成再発見!!おすすめです!!
著者情報

- Microsoft MVP for Windows and Devices(Windows,Surface)
-
Microsoft MVPを14年間連続受賞している木澤朋和です。WindowsやSurfaceをはじめとしたパソコンやデジタルガジェットに関する情報を発信しています。ポッドキャスト番組やYouTube動画配信で、Microsoft製品や技術の魅力をお伝えするコンテンツを配信中です。マイクロソフト関連の勉強会で登壇もしています。さらに、製品レビューのご依頼も随時受け付けていますので、お気軽にご相談ください。
最新の投稿
 未分類2025年7月29日タッチタイピング習得完全ガイド:挫折しないための科学的アプローチ
未分類2025年7月29日タッチタイピング習得完全ガイド:挫折しないための科学的アプローチ MVP2025年7月11日Microsoft MVP (2025-2026) Renewal
MVP2025年7月11日Microsoft MVP (2025-2026) Renewal MVP2025年7月11日Microsoft MVP(2025-2026)を再受賞しました
MVP2025年7月11日Microsoft MVP(2025-2026)を再受賞しました キーボード2025年4月21日貴方は「かな入力」・「ローマ字入力」?
キーボード2025年4月21日貴方は「かな入力」・「ローマ字入力」?