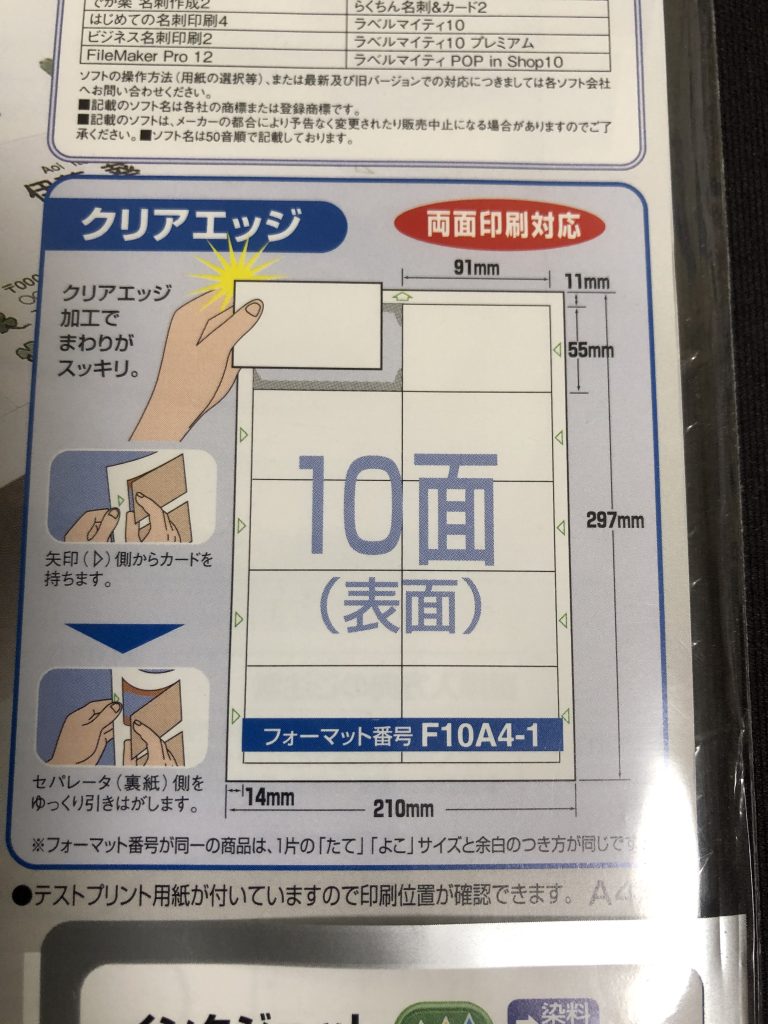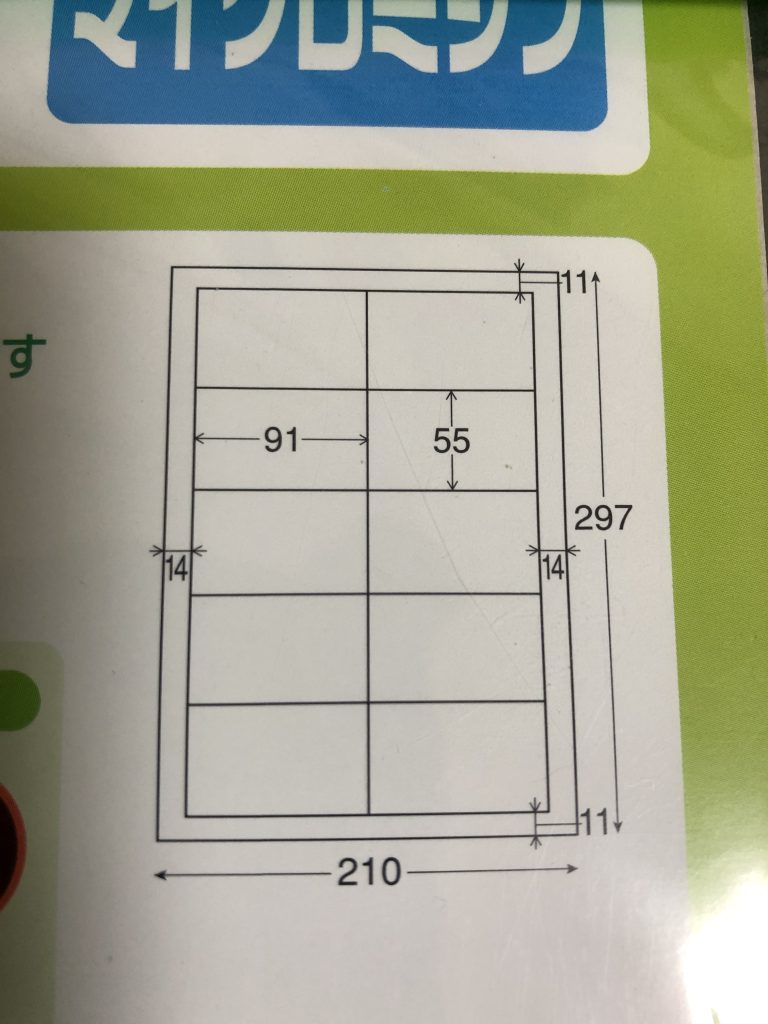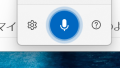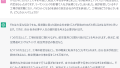先日オフラインでのイベントに行かせてもらうこともあり、ちょっと挨拶で名刺を久々に作ろうと思いました。Wordで名刺を作って市販の名刺用紙に印刷します。
事前準備
名刺用紙を買ってきます
名刺用紙を用意します。有名どころだとエレコムとかエーワン(A-one)ですね。お店に行くと似たようなものが沢山あるのでどれにするかかなり迷います。というか違いが分からないことがあります。とりあえず「白で薄すぎず厚すぎず両面印刷」したいとかでしたら下記の二つをお勧めします。お店によっては一つのメーカーのもののみ置いてあることもあります。「迷ったらコレ」ということで。
エレコムの「なっとく。名刺」(お探しNo.A05)またはエーワンの「マルチカード名刺」(品番 51801)がお勧めです。というか私はどちらかを使っています。
事前に確認しておくこと
この後のWordでの設定で名刺用紙の余白サイズか異なることがあります。商品パッケージに書いてあります。左右の余白と上下の余白のサイズを控えておきます。左右の余白が14mm、上下の余白が11mmという商品が多いです。
Wordで名刺を作る
文書の新規作成
Wordを白紙の文書で新規作成します。
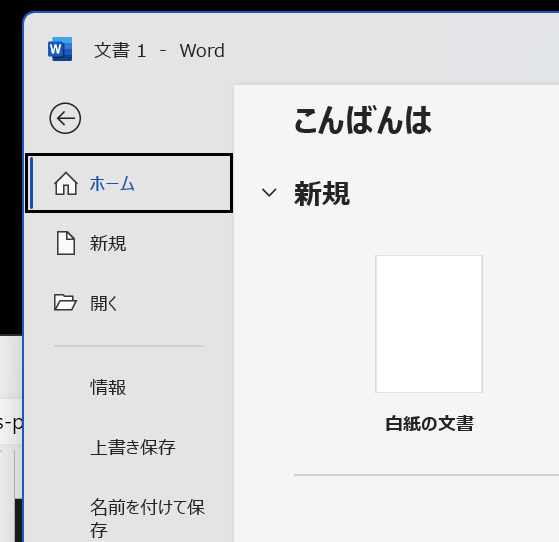
表を作成する
[挿入]-[表]から5行2列の表を挿入します。
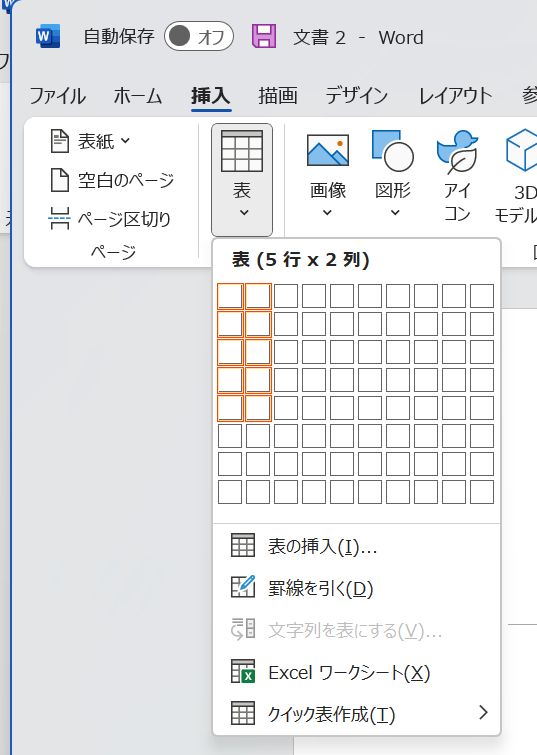
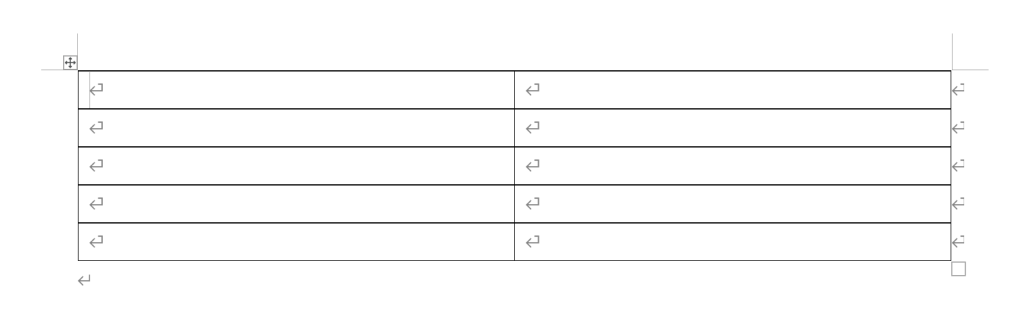
表全体を選択します。表を選択して、表の左上のアイコンをクリックします。
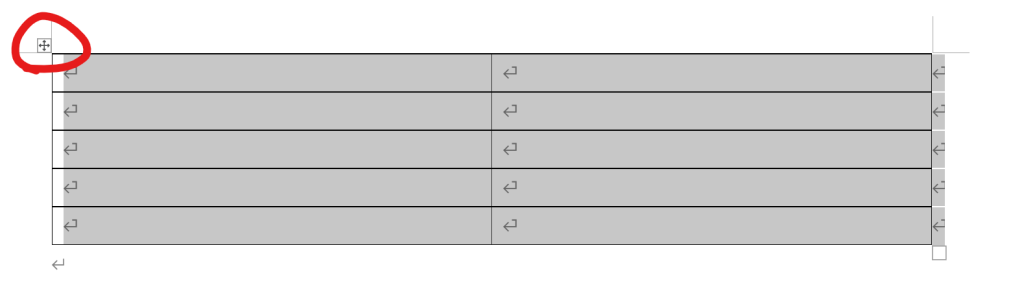
[レイアウト]-[セルのサイズ]を、高さ55mm幅91mmに設定する。
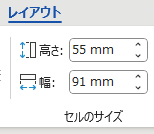
[レイアウト]-[配置]-[セルの配置]をクリックする。
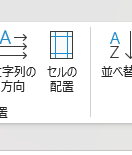
表のオプションで、既定のセルの余白の左右を0mmにする。オプションの「自動的にセルのサイズを変更する」のチェックを外します。
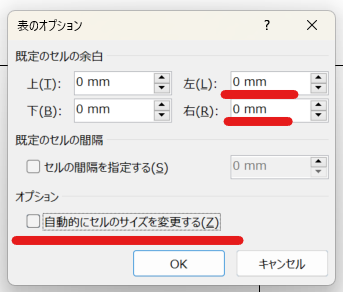
表全体を選択します。
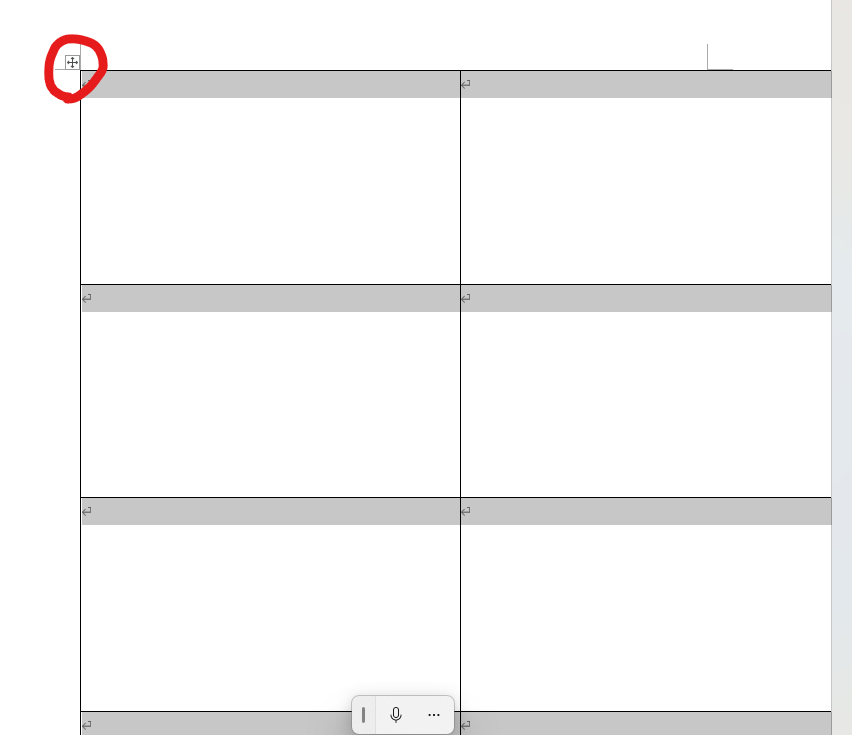
テーブルデザインで罫線を「枠なし」にします。
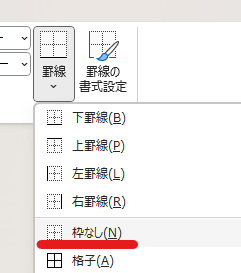
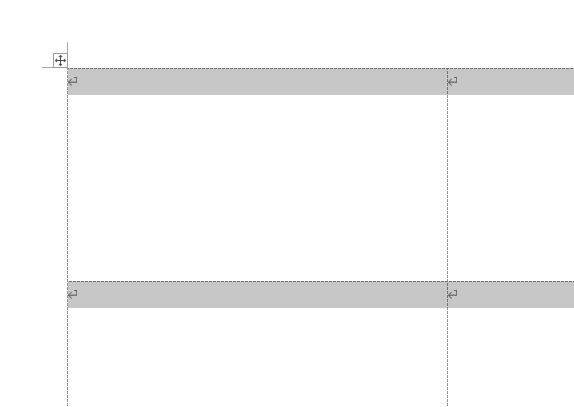
[レイアウト]-[余白]をクリックします。メニューから「ユーザー設定の余白」を選択します。
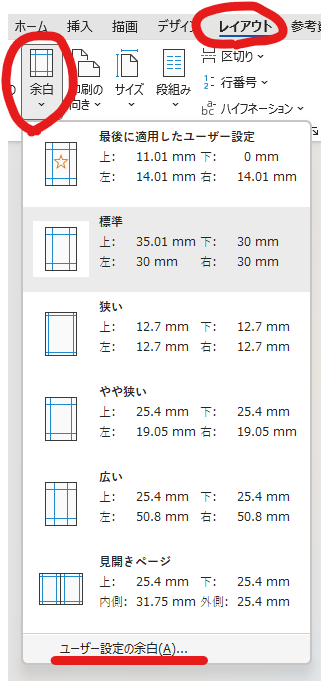
ここで事前確認した名刺用紙の余白を入力します。余白を上 11mm、左 14mm、右 14mm、下 0mmにしてOKボタンを押します。下の余白はどの用紙でも0mmとしてください。
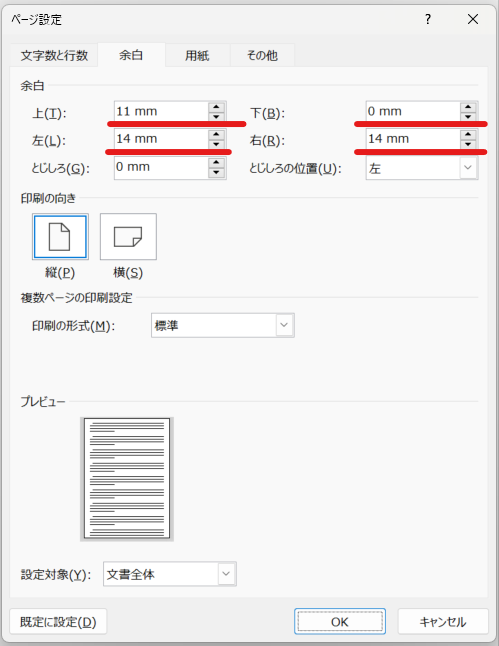
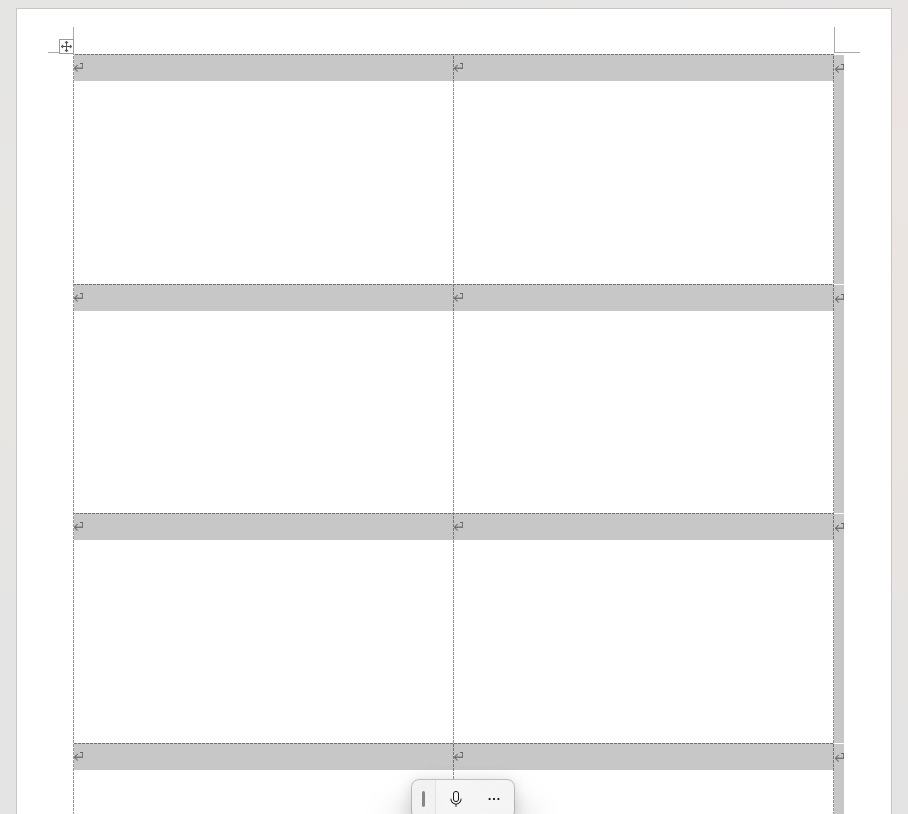
描画キャンバスを用意する
左上の枠にカーソルを持っていきます。
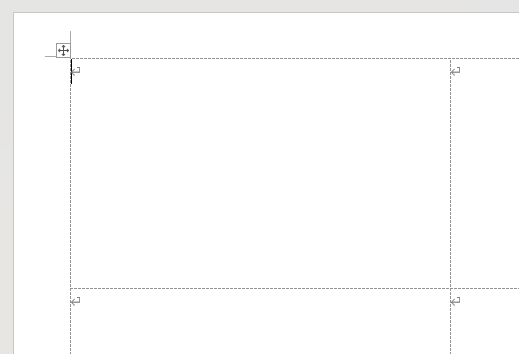
[挿入]-[図形]をクリックします。る
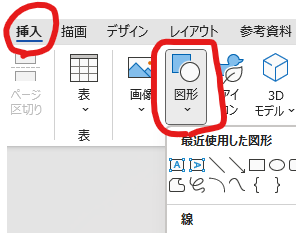
メニューの「新しい描画キャンバス」を選択します。
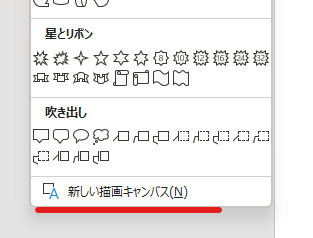
枠の中に新しい描画キャンバスができます。
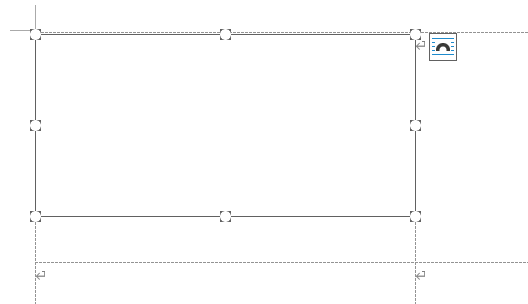
レイアウトオプションで「文字列の折り返し」から「前面」をクリックします。
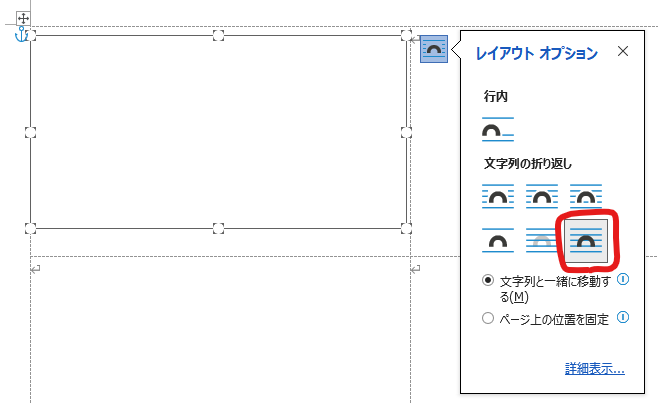
描画キャンバスの左上をセルの左上に合わせます。描画キャンバスの枠をセルの内側ギリギリまで広げます。
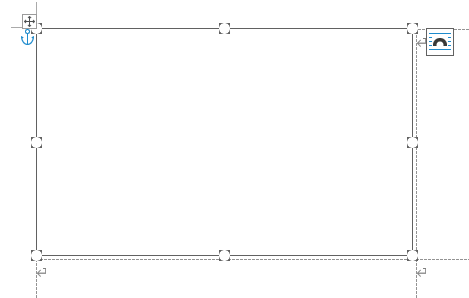
[図形の書式]-[図形のスタイル]-[図形の塗りつぶし]を無しにする
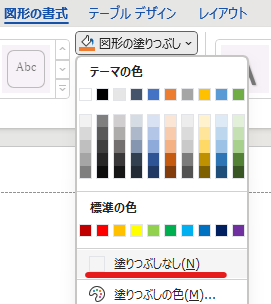
名刺の中身を書く
「描画キャンバス内に」名刺の内容を記入します。テキストボックスや図形の描画や画像の貼り付けなどをして、ここはご自由に。
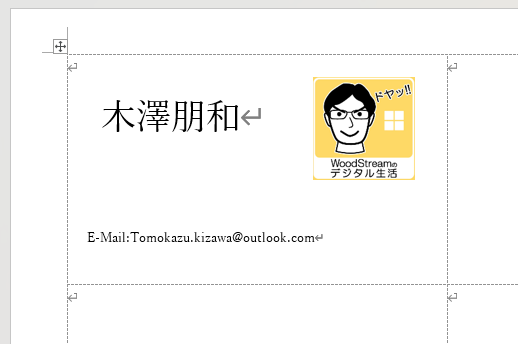
描画キャンパスを選択して、CTRL+Cでコピーします。
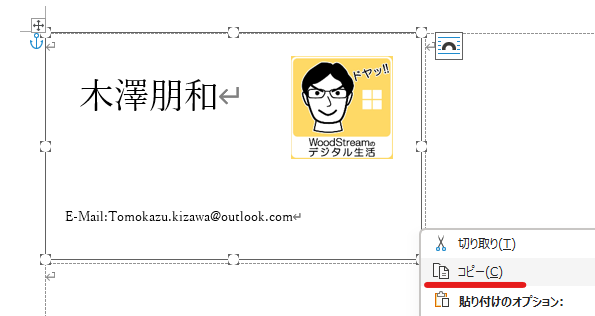
空白の残りのセル9個に対してCTRL+Vで貼り付けます。
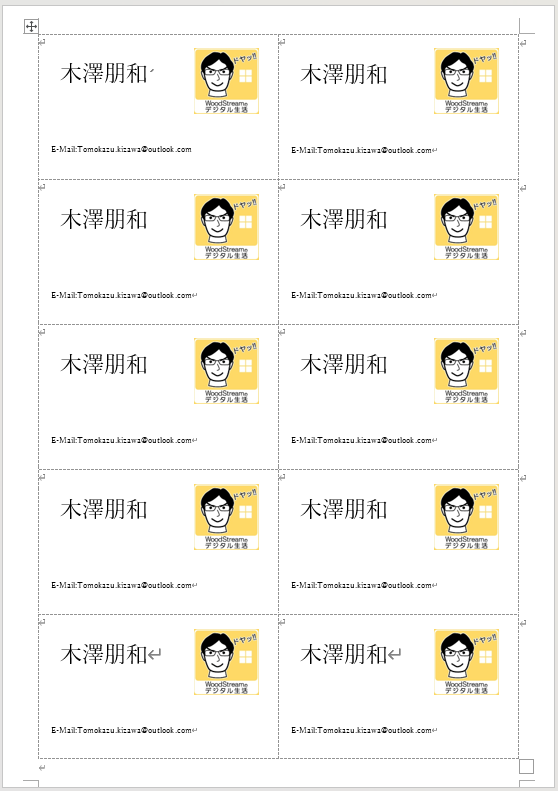
これで完成です。もし修正したい場合は一つの枠だけを残して9個の描画キャンバスを削除して、修正してから、再度貼り付けます。(ちょっと効率悪いんですが)
印刷する
A4用紙として印刷します。余白が少ないと警告が出ますが、OKボタンを押します。
では、名刺でよいコミュニケーションを!!
著者情報

- Microsoft MVP for Windows and Devices(Windows,Surface)
-
Microsoft MVPを14年間連続受賞している木澤朋和です。WindowsやSurfaceをはじめとしたパソコンやデジタルガジェットに関する情報を発信しています。ポッドキャスト番組やYouTube動画配信で、Microsoft製品や技術の魅力をお伝えするコンテンツを配信中です。マイクロソフト関連の勉強会で登壇もしています。さらに、製品レビューのご依頼も随時受け付けていますので、お気軽にご相談ください。
最新の投稿
 未分類2025年7月29日タッチタイピング習得完全ガイド:挫折しないための科学的アプローチ
未分類2025年7月29日タッチタイピング習得完全ガイド:挫折しないための科学的アプローチ MVP2025年7月11日Microsoft MVP (2025-2026) Renewal
MVP2025年7月11日Microsoft MVP (2025-2026) Renewal MVP2025年7月11日Microsoft MVP(2025-2026)を再受賞しました
MVP2025年7月11日Microsoft MVP(2025-2026)を再受賞しました キーボード2025年4月21日貴方は「かな入力」・「ローマ字入力」?
キーボード2025年4月21日貴方は「かな入力」・「ローマ字入力」?