Azure Sphereテナントを作成します。Azure Sphereのコマンドラインツールを使って作成します。
-
Azure Sphere Developer Command Prompt Previewを起動します。
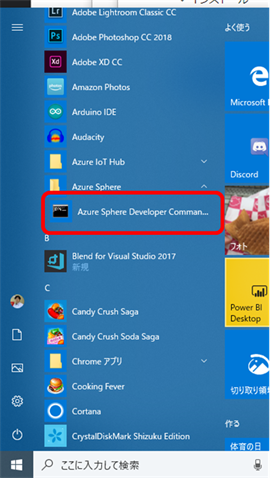
- 「azsphere login」と入力します。
-
アカウント選択画面で前回作成したAzure ADのアカウントをクリックします。
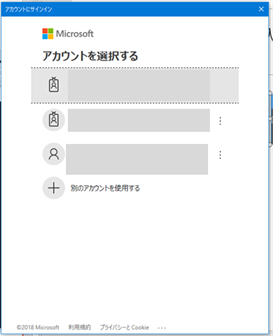
-
サインインします。アカウントを確認して[次へ]ボタンをクリックします。
(すみません、下記の図は前回作成したアカウントと異なりますが、読み替えてください。実際は前回作成したアカウントを入れてください。)
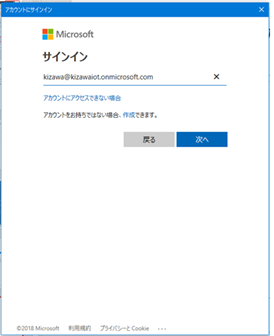
-
パスワードを入力します。
アカウント作成時に自動生成されて控えておいたパスワードを入力します。[サインイン]ボタンをクリックします。
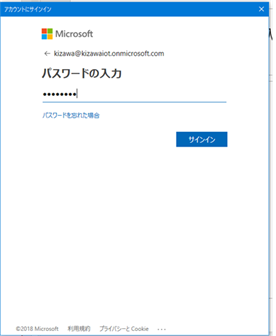
-
パスワードを更新します。
初回のみパスワードを変更します。アカウント作成時に自動生成されて控えておいてパスワードと新しくパスワードを決めて入力します。[サインイン]ボタンをクリックします。
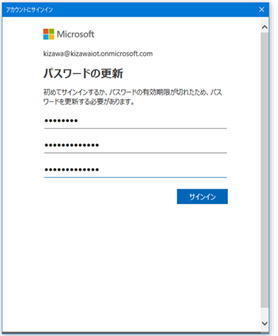
-
アクセス許可します。[承諾]ボタンをクリックします。
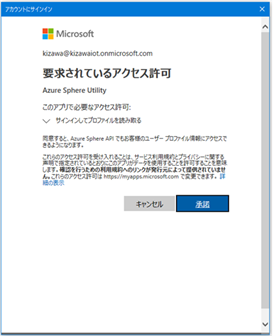
- ここでAzure Sphere開発ボードをUSBで開発PCと接続してください。
-
Successsfullyと表示されればOKです。既にOffice 365 for BusinessなどでAD環境下にある方は次のようなワーニングメッセージが出ますが、無視していいです。また、テナントも作成されていないのでワーニングメッセージが出ます。(問題ありません。)
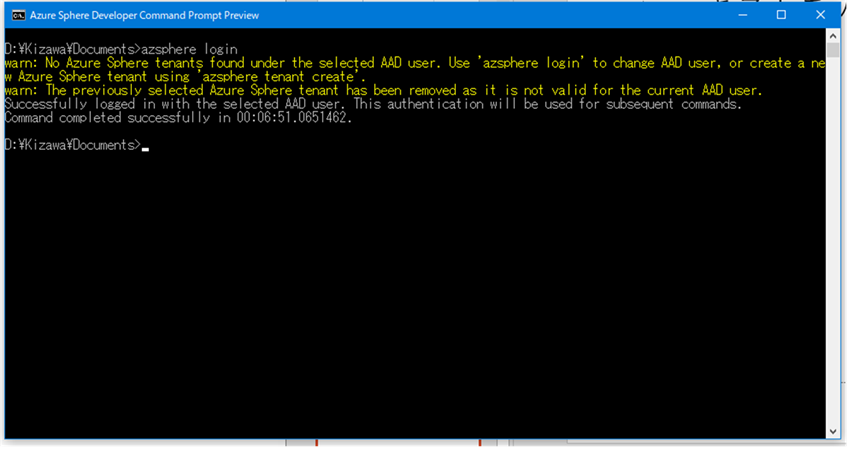
-
テナントを作成します。
「azsphere tenant create –name テナント名」と入力してください。テナント名は任意の文字でいいです。
テナント名にスペースが入る場合はダブルクォーテーションで囲ってください。
エラーが出なければOKです。
-
「azsphere tenant list」と入力してください。リストが表示されれば、Azure Sphereテナント作成成功です。

連載「はじめてのAzure Sphere」はこちらをご覧ください。
はじめてのAzure Sphere (1) Azure Sphereのボードを買う!!
はじめてのAzure Sphere (2) Visual Studio 2017とAzure Sphere SDK for Visual Studioのインストール
はじめてのAzure Sphere (3) Azure Active Directoryテナントの設定
はじめてのAzure Sphere (4) Azure Sphereテナントの設定
はじめてのAzure Sphere (5) デバイスの登録
はじめてのAzure Sphere (6) マイコンボードでLチカしてみる
著者情報

- Microsoft MVP for Windows and Devices(Windows,Surface)
-
Microsoft MVPを14年間連続受賞している木澤朋和です。WindowsやSurfaceをはじめとしたパソコンやデジタルガジェットに関する情報を発信しています。ポッドキャスト番組やYouTube動画配信で、Microsoft製品や技術の魅力をお伝えするコンテンツを配信中です。マイクロソフト関連の勉強会で登壇もしています。さらに、製品レビューのご依頼も随時受け付けていますので、お気軽にご相談ください。
最新の投稿
 未分類2025年7月29日タッチタイピング習得完全ガイド:挫折しないための科学的アプローチ
未分類2025年7月29日タッチタイピング習得完全ガイド:挫折しないための科学的アプローチ MVP2025年7月11日Microsoft MVP (2025-2026) Renewal
MVP2025年7月11日Microsoft MVP (2025-2026) Renewal MVP2025年7月11日Microsoft MVP(2025-2026)を再受賞しました
MVP2025年7月11日Microsoft MVP(2025-2026)を再受賞しました キーボード2025年4月21日貴方は「かな入力」・「ローマ字入力」?
キーボード2025年4月21日貴方は「かな入力」・「ローマ字入力」?

