ここはClaim(クレーム)という言葉を使っているのでデバイスの登録と表現します。請求というのが正しいのでしょうけど。
[ご注意]
ここで注意したいのがAzure Sphere開発マイコンボードは一回しかテナントとの登録できません。一度設定するとそのマイコンボードの変更はできませんので十分に注意して作業してください。
-
デバイスの登録
- Azure Sphere Developer Command Prompt Previewを前回に引き続き使用します。
もし前回の画面を閉じてしまった場合は「azsphere login」でログインし直してください。
-
「azsphere device claim」と入力してください。Command completed successfullyと表示されればOKです。

- Azure Sphere Developer Command Prompt Previewを前回に引き続き使用します。
-
Wi-Fiの設定
Azure Sphere開発マイコンボードのWi-Fi接続の設定をします。
-
「azsphere device wifi add –ssid (SSID) –key (暗号化キー)」を入力してください。Command completed successfullyと表示されればOKです。
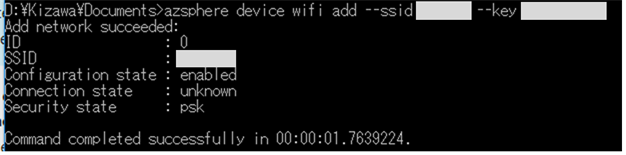
-
設定を確認します。
「azsphere device wifi show-status」を入力してください。IPアドレスも割り当てられていますね。
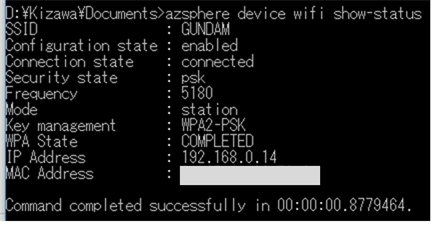
これで、Azure Sphere開発マイコンボードとの接続設定は完了です。
連載「はじめてのAzure Sphere」はこちらをご覧ください。
はじめてのAzure Sphere (1) Azure Sphereのボードを買う!!
はじめてのAzure Sphere (2) Visual Studio 2017とAzure Sphere SDK for Visual Studioのインストール
はじめてのAzure Sphere (3) Azure Active Directoryテナントの設定
はじめてのAzure Sphere (4) Azure Sphereテナントの設定
はじめてのAzure Sphere (5) デバイスの登録
はじめてのAzure Sphere (6) マイコンボードでLチカしてみる
著者情報

- Microsoft MVP for Windows and Devices(Windows,Surface)
-
Microsoft MVPを14年間連続受賞している木澤朋和です。WindowsやSurfaceをはじめとしたパソコンやデジタルガジェットに関する情報を発信しています。ポッドキャスト番組やYouTube動画配信で、Microsoft製品や技術の魅力をお伝えするコンテンツを配信中です。マイクロソフト関連の勉強会で登壇もしています。さらに、製品レビューのご依頼も随時受け付けていますので、お気軽にご相談ください。
最新の投稿
 未分類2025年7月29日タッチタイピング習得完全ガイド:挫折しないための科学的アプローチ
未分類2025年7月29日タッチタイピング習得完全ガイド:挫折しないための科学的アプローチ MVP2025年7月11日Microsoft MVP (2025-2026) Renewal
MVP2025年7月11日Microsoft MVP (2025-2026) Renewal MVP2025年7月11日Microsoft MVP(2025-2026)を再受賞しました
MVP2025年7月11日Microsoft MVP(2025-2026)を再受賞しました キーボード2025年4月21日貴方は「かな入力」・「ローマ字入力」?
キーボード2025年4月21日貴方は「かな入力」・「ローマ字入力」?

