いよいよAzure Sphere開発マイコンボード(MT3620)で「Lチカ」してみましょう。Azure Sphere SDKで提供されている「Blink Sample」をマイコンボードで動かします。開発用マイコンボードには四つのLEDと二つのスイッチ(A,B)が付いています。(リセットスイッチもありますが)
サンプルプログラムは、起動するとLEDの一つが点滅します。スイッチAを押すと点滅の速度が変わります。スイッチを押すたびに三段階の速度が変わります。
マイコンボードをデバッグモードにする
マイコンボードをデバッグモードにします。デバッグモードにするとWi-FiによるOSのアップデートを行いません。また、プログラムをロードするためにはデバッグモードにする必要があります。
Azure Sphere Developer Command Prompt Previewで「azsphere device pre-debug」と入力します。
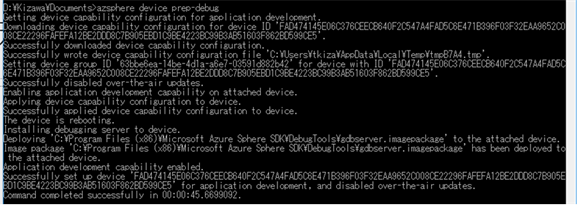
Visual Studio 2017でプロジェクトを作成する
- Visual Studio 2017を起動します。
- メニューから[ファイル]-[新規作成]-[プロジェクト]を選択します。
-
新しいプロジェクトで[Visual C++]-[クロスプラットフォーム]-[Azure Sphere]を選択して、「Blink Sample for MT3620 RDB (Azure Sphere)」を選択します。[OK]ボタンをクリックします。
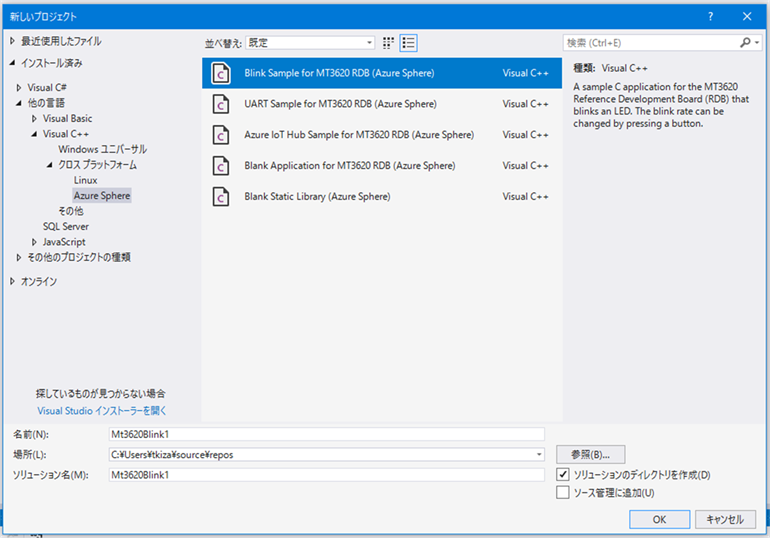
プログラムを実行する
-
メニューから、[デバッグ]-[デバッグの開始]を選択。またはF5キーを押します。
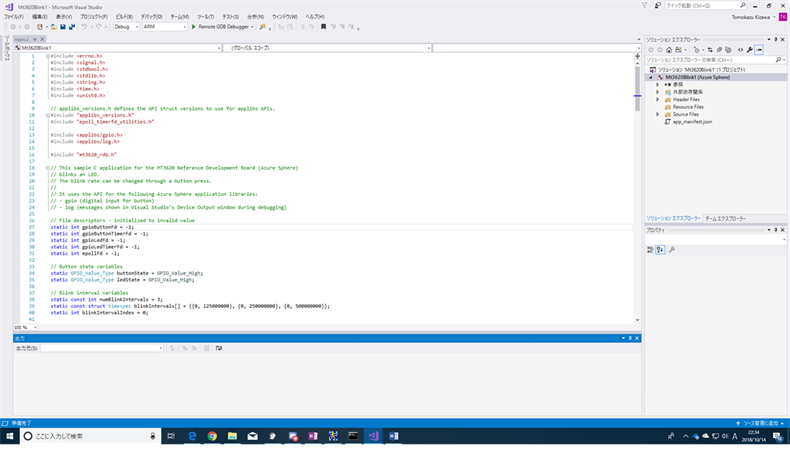
-
Azure Sphere開発ボードでLEDの点滅が始まります!!

とりあえず、入門編終了です!!ありがとうございました。
いままでの連載はこちらをご覧ください。
はじめてのAzure Sphere (1) Azure Sphereのボードを買う!!
はじめてのAzure Sphere (2) Visual Studio 2017とAzure Sphere SDK for Visual Studioのインストール
はじめてのAzure Sphere (3) Azure Active Directoryテナントの設定
はじめてのAzure Sphere (4) Azure Sphereテナントの設定
はじめてのAzure Sphere (5) デバイスの登録
はじめてのAzure Sphere (6) マイコンボードでLチカしてみる
著者情報

- Microsoft MVP for Windows and Devices(Windows,Surface)
-
Microsoft MVPを14年間連続受賞している木澤朋和です。WindowsやSurfaceをはじめとしたパソコンやデジタルガジェットに関する情報を発信しています。ポッドキャスト番組やYouTube動画配信で、Microsoft製品や技術の魅力をお伝えするコンテンツを配信中です。マイクロソフト関連の勉強会で登壇もしています。さらに、製品レビューのご依頼も随時受け付けていますので、お気軽にご相談ください。
最新の投稿
 未分類2025年7月29日タッチタイピング習得完全ガイド:挫折しないための科学的アプローチ
未分類2025年7月29日タッチタイピング習得完全ガイド:挫折しないための科学的アプローチ MVP2025年7月11日Microsoft MVP (2025-2026) Renewal
MVP2025年7月11日Microsoft MVP (2025-2026) Renewal MVP2025年7月11日Microsoft MVP(2025-2026)を再受賞しました
MVP2025年7月11日Microsoft MVP(2025-2026)を再受賞しました キーボード2025年4月21日貴方は「かな入力」・「ローマ字入力」?
キーボード2025年4月21日貴方は「かな入力」・「ローマ字入力」?

